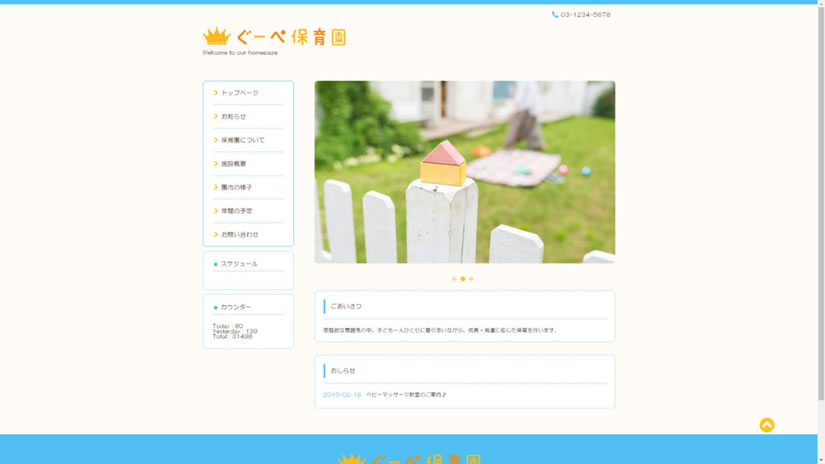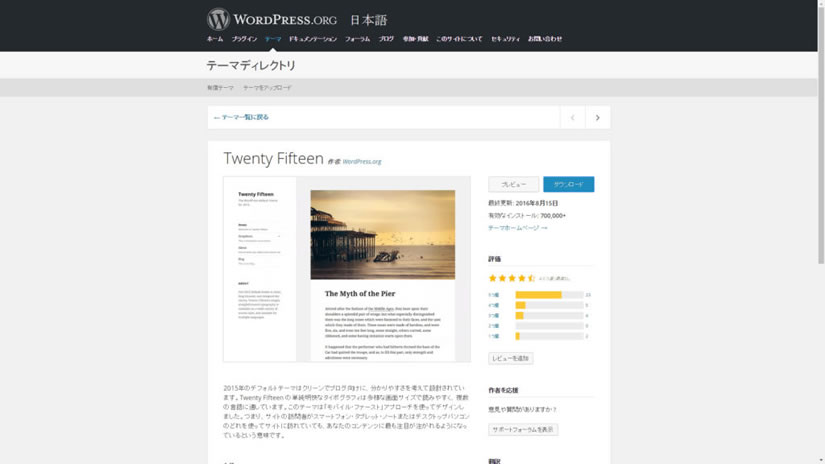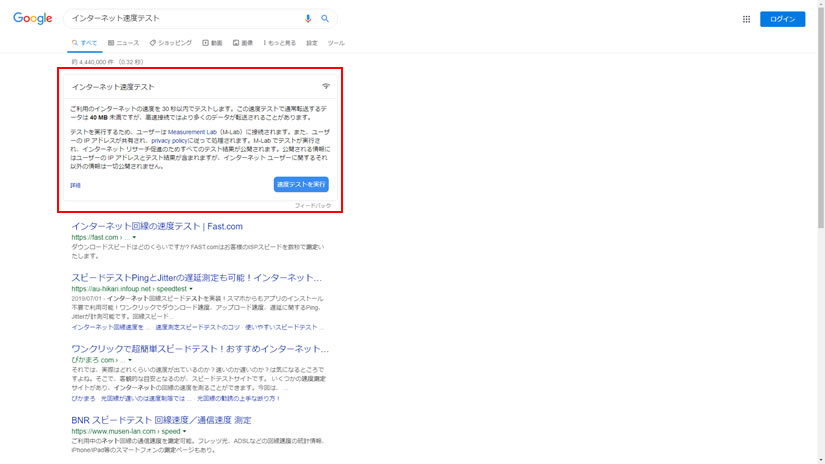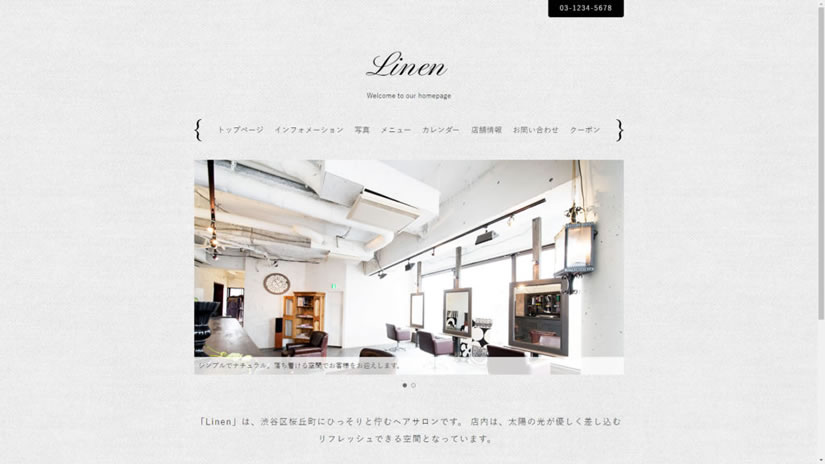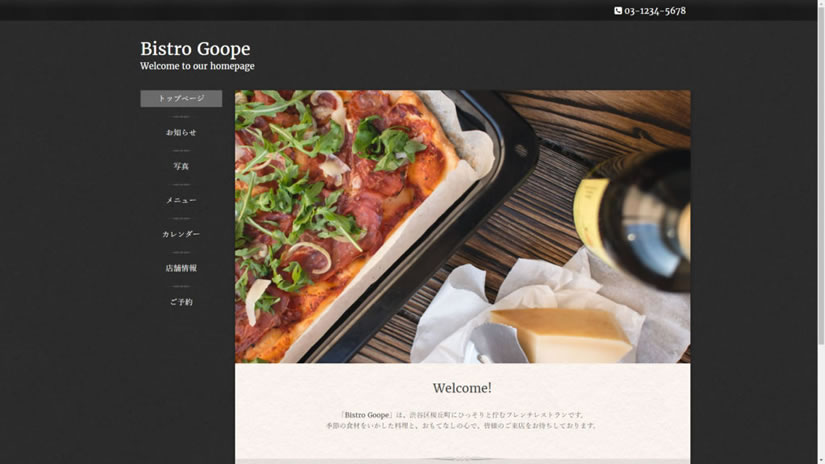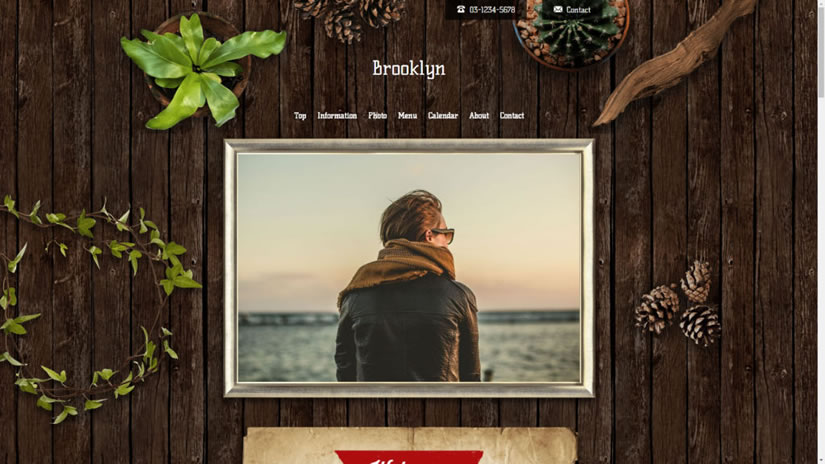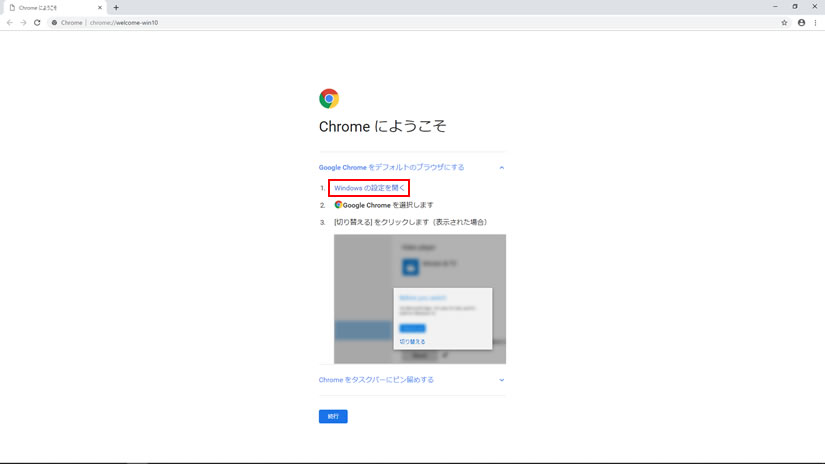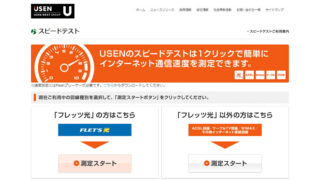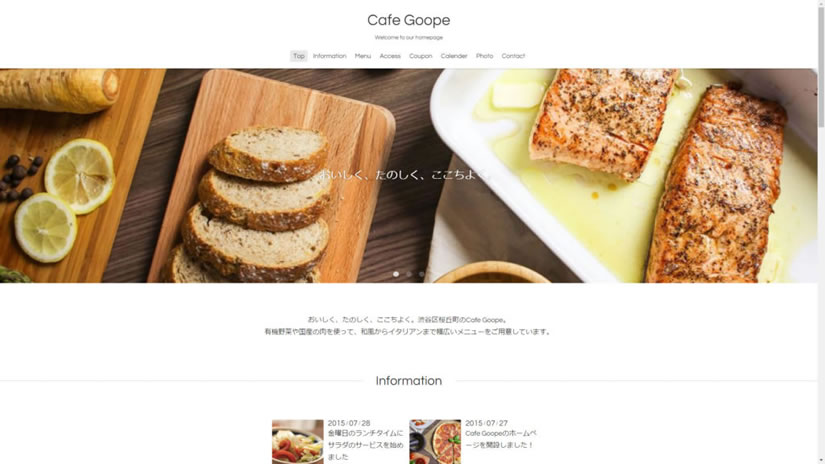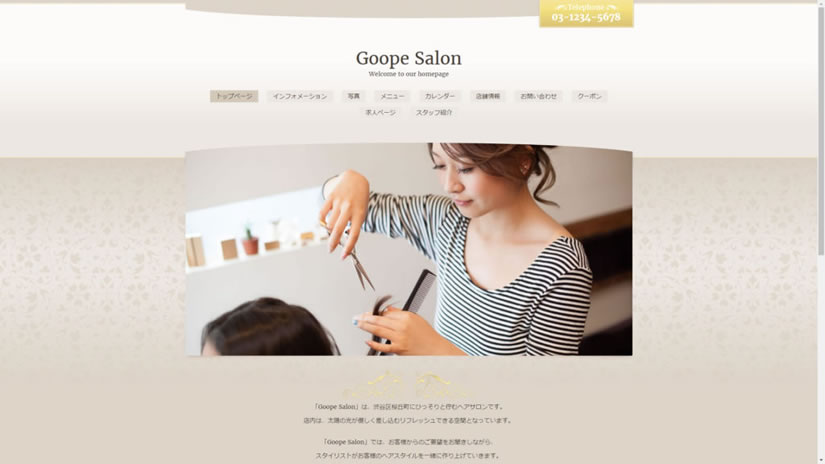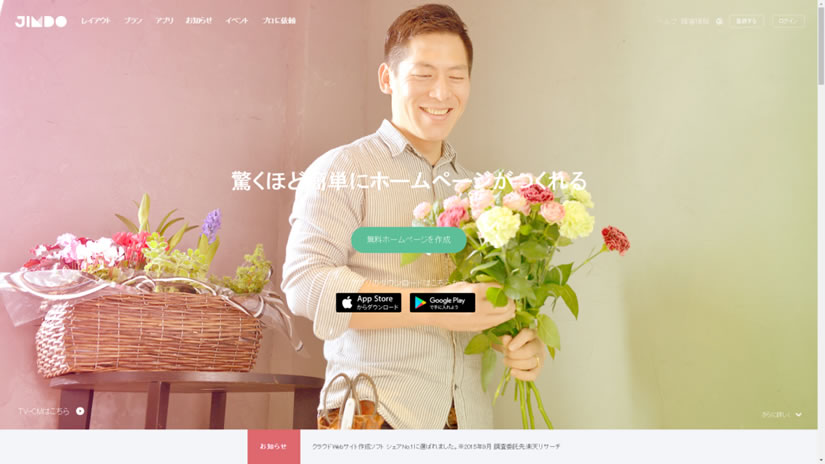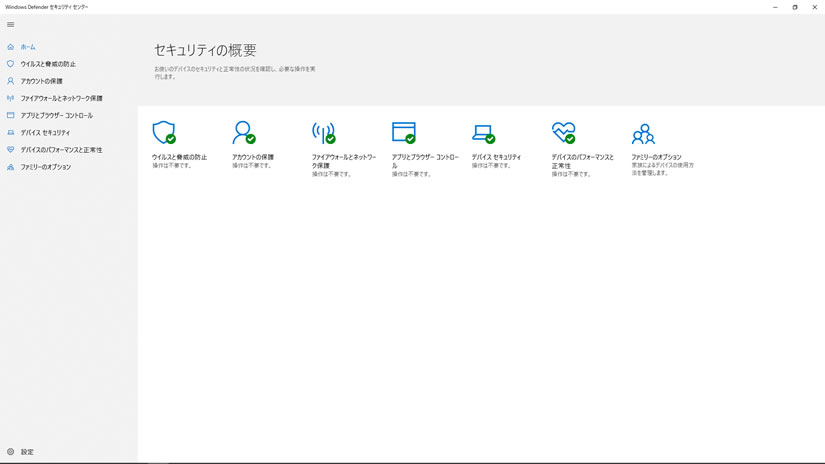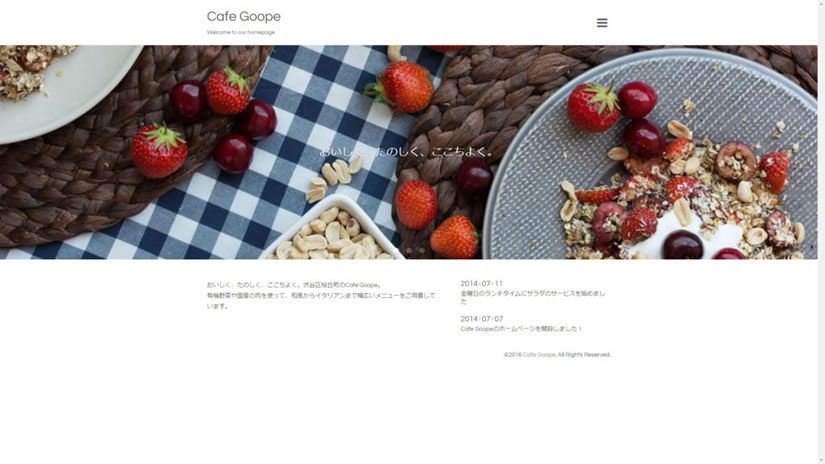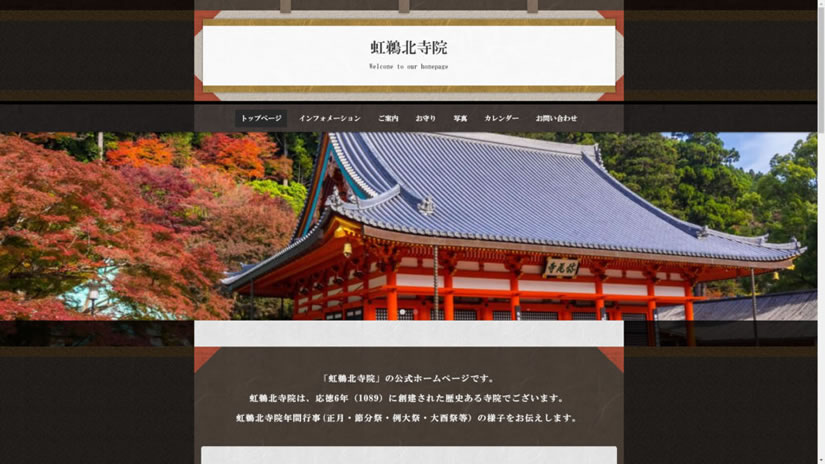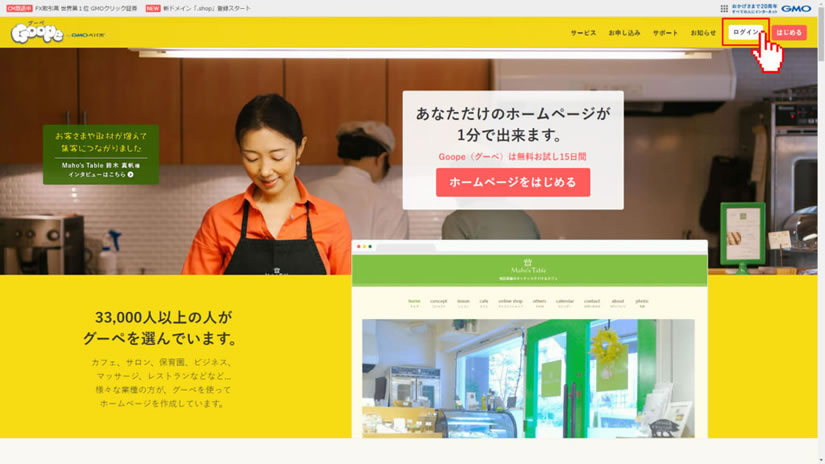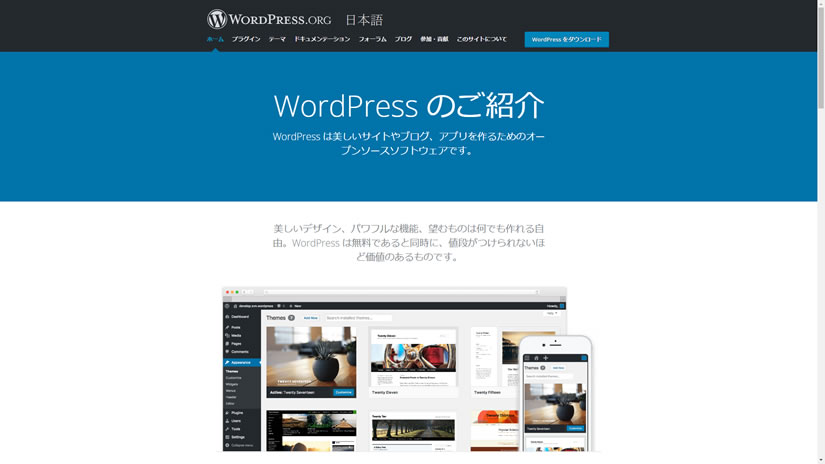今回は、簡単にホームページが作成できるホームページ作成サービスの「Goope(グーペ)」をご紹介したいと思います。
Goope(グーペ)の活用方法について
お申し込み方法から、設定方法までをご紹介します。
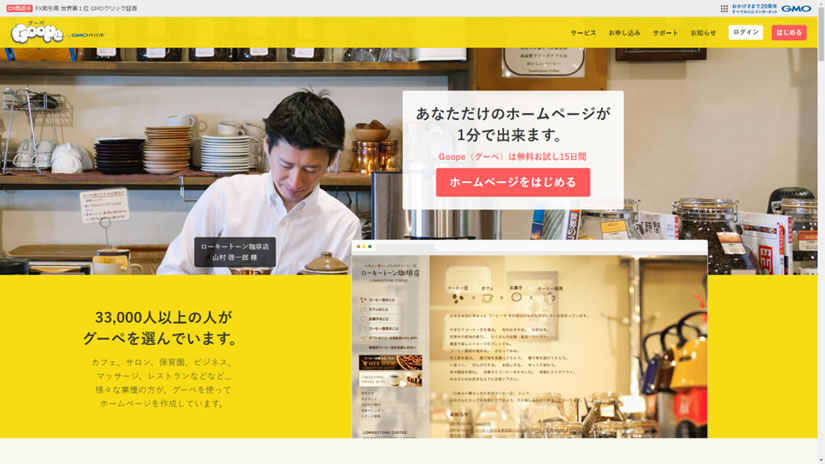
導入前に準備するもの
お申し込みに必要な「ログインID、パスワード、メールアドレス」を準備しましょう。
ログインID:
管理画面にログインするための名前を決めます。わかりやすく覚えやすい文字列にしてください。文字列は半角英数で入力してください。
パスワード:
英字・数字・記号いずれか2種類以上が混在する文字列で入力してください。パスワードは8文字以上で入力してください。
メールアドレス:
半角英数文字で入力してください。携帯電話のメールアドレスはご指定いただけません。
お申し込み方法
ホームページ作成サービスの「Goope(グーペ)」を利用するためには、前もって、ホームページ作成サービス「グーペ」へのお申し込みが必要です。今なら、無料お試し期間が15日間もありますよ
では、下記に「グーペ」へのお申し込み方法をご紹介します。
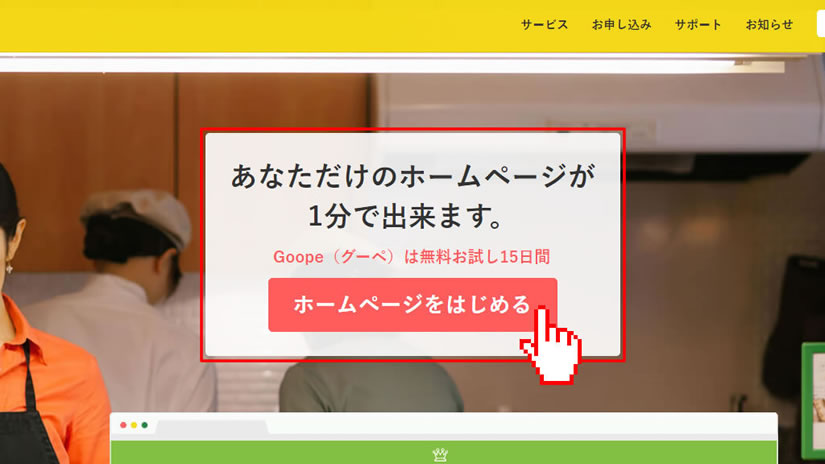
ホームページ作成サービス「グーペ」のホームページを開き、上記の[ホームページをはじめる]をクリックします。
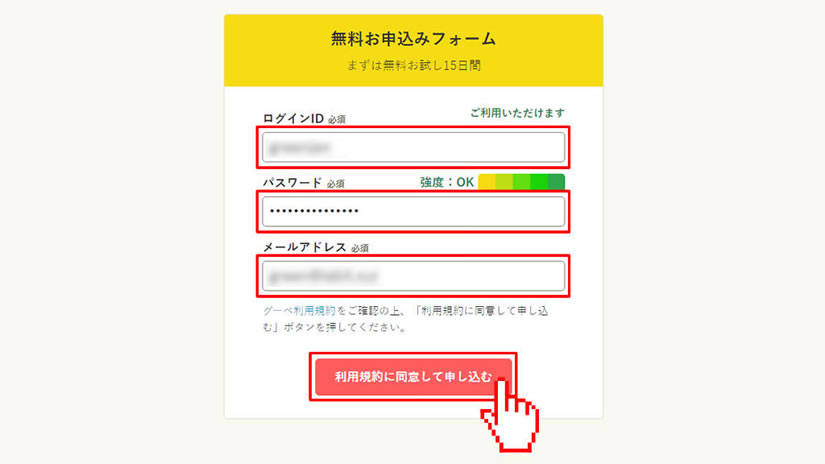
その後、お申し込みフォームの画面が表示されるので、ログインID、パスワード、メールアドレスを入力して、グーペ利用規約をご確認の上、[利用規約に同意して申し込む]をクリックします。
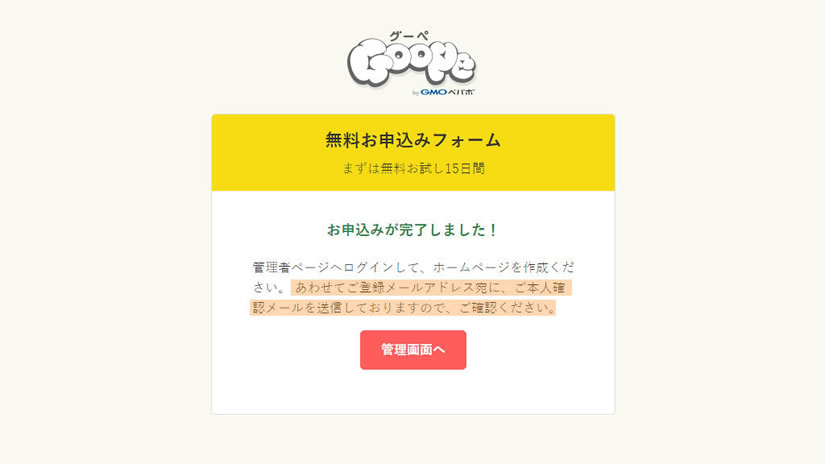
お申し込み完了画面が表示されます。これで、「グーペ」へのお申し込みが完了しました。
管理画面へ入る前に下記のメール確認を行ってください。
※メールアドレスのご本人確認:
ご登録メールアドレスがご本人のアドレスであることを確認するために、ご登録したメールを必ず確認してください。
件名:【グーペ】メールアドレスのご本人確認をお願いします
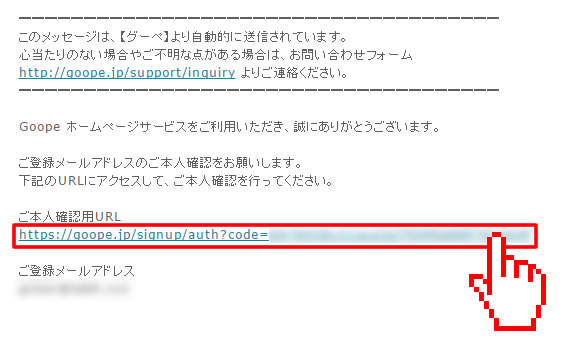
上記の[ご本人確認用URL]をクリックすると、
下記の「ご本人確認が完了しました!」画面が表示されたらメールのご本人確認は完了です。
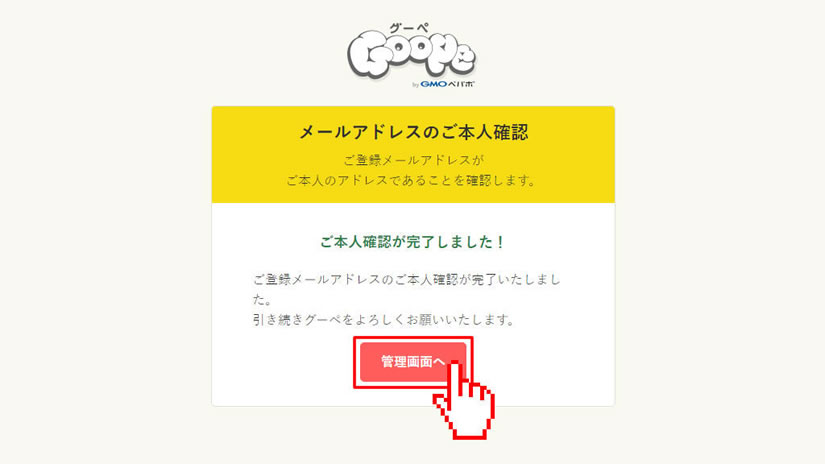
[管理画面へ]をクリックすると、「ログインフォーム」画面または「初期設定へ進む」画面が表示されます。
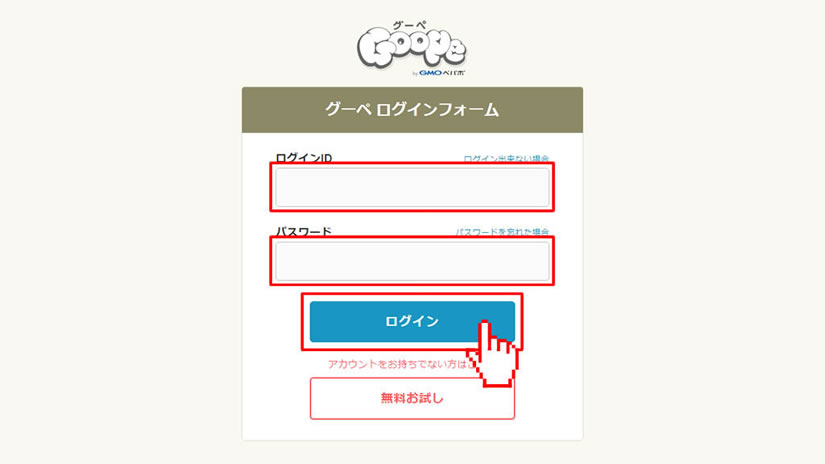
「ログインフォーム」画面が表示された場合は、ログインすることで、「グーペ」の「初期設定へ進む」画面が表示されます。
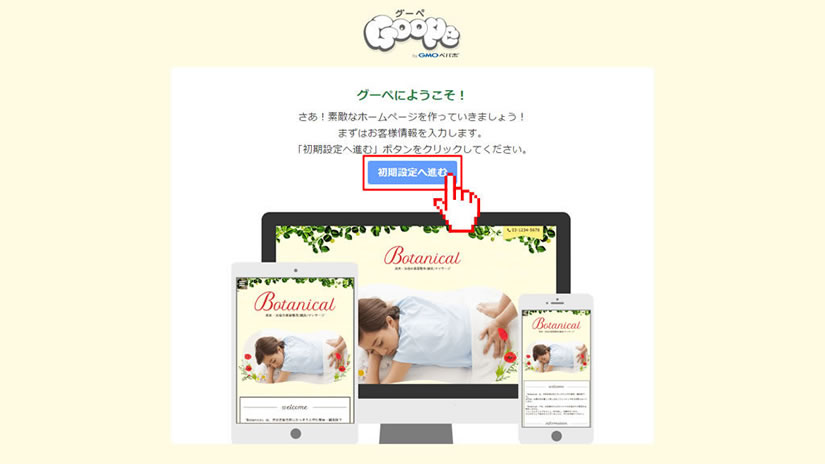
あなたも試してみませんか?簡単に素敵なホームページが作れるホームページ作成サービス「グーペ」
設定方法
初期設定方法
※初期設定方法については、『ホームページ作成サービス「Goope(グーペ)」の初期設定方法』という記事をご覧ください。
テンプレート
グーペでは、無料テンプレートや有料テンプレートがあらかじめ用意さていますので、あなたのイメージにあったお好みのテンプレートを選ぶだけで簡単にホームページを作成することができます。
無料テンプレート
- グーペのテンプレート「Linen」を使ってみよう!
- グーペのテンプレート「Clinic」を使ってみよう!
- グーペのテンプレート「Chic」を使ってみよう!
- グーペのテンプレート「Aroma」を使ってみよう!
- グーペのテンプレート「Pastel」を使ってみよう!
- グーペのテンプレート「Oneplate」を使ってみよう!
- グーペのテンプレート「Spoon」を使ってみよう!
- グーペのテンプレート「Showcase」を使ってみよう!
- グーペのテンプレート「Slider」を使ってみよう!
有料テンプレート
- グーペのテンプレート「LinenNatural」を使ってみよう!
- グーペのテンプレート「Miyabi」を使ってみよう!
- グーペのテンプレート「Corporate」を使ってみよう!
- グーペのテンプレート「Hometown」を使ってみよう!
- グーペのテンプレート「Bistro」を使ってみよう!
- グーペのテンプレート「Relax」を使ってみよう!
- グーペのテンプレート「Village」を使ってみよう!
- グーペのテンプレート「Blackboard」を使ってみよう!
- グーペのテンプレート「Botanical」を使ってみよう!
- グーペのテンプレート「BlackboardSingle」を使ってみよう!
- グーペのテンプレート「Kyoto」を使ってみよう!
- グーペのテンプレート「Elegant」を使ってみよう!
- グーペのテンプレート「Antique」を使ってみよう!
- グーペのテンプレート「Brooklyn」を使ってみよう!
- グーペのテンプレート「ModernCraft」を使ってみよう!
「Goope(グーペ)」を使ってみよう!:まとめ
今回は、簡単にホームページが作成できるホームページ作成サービスの「Goope(グーペ)」をご紹介しましたが、いかがでしたでしょうか。
「Goope(グーペ)」には、無料お試し期間が15日間もありますので、その期間を利用して、グーペの機能やテンプレートを試すことが可能なので、ご利用がまだの方は「グーペ」を試してみませんか?
テンプレートでは、 「カラー」「フォント」などの変更をおこなったりすることができ、HTMLやCSSを直接編集することで、あなただけのオリジナルデザインを作成することができます。