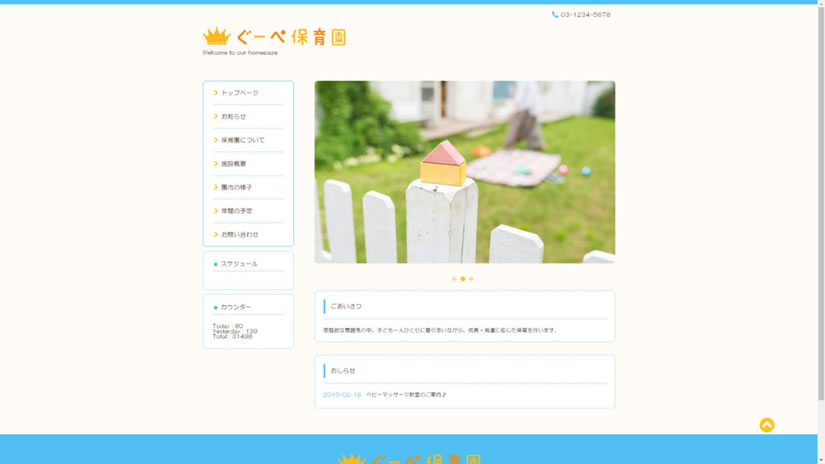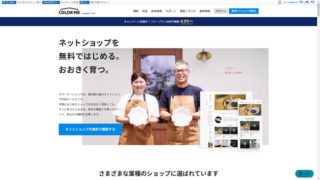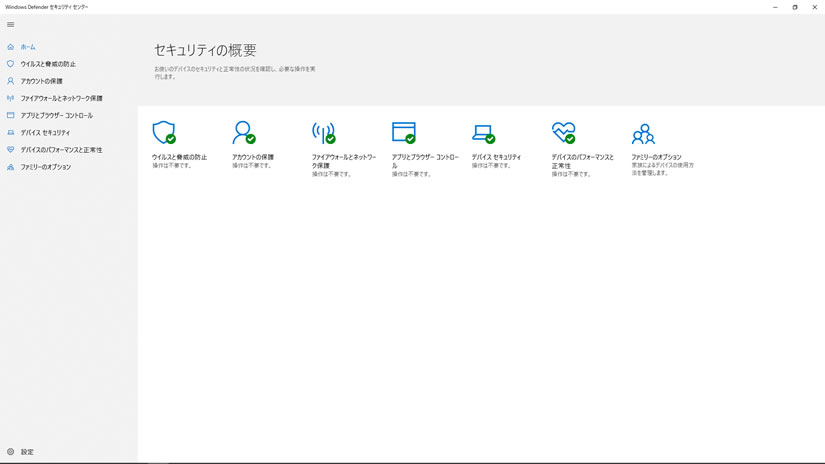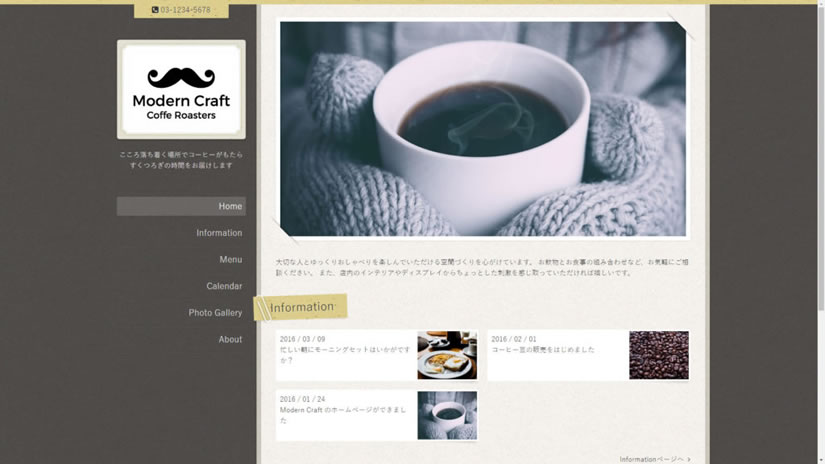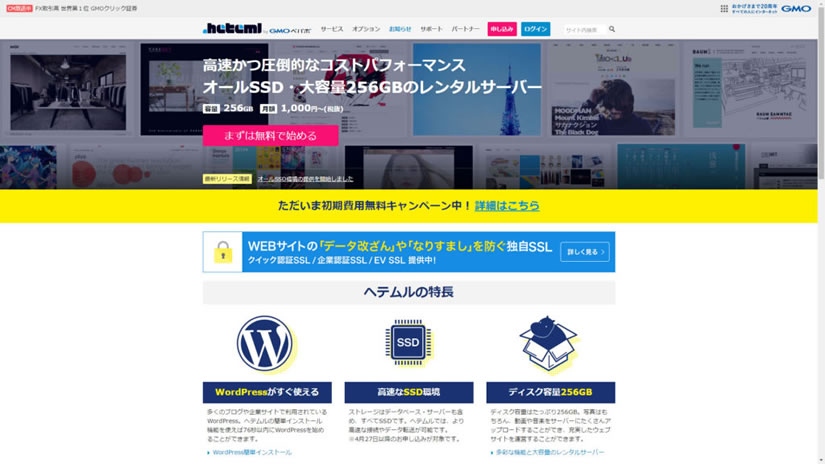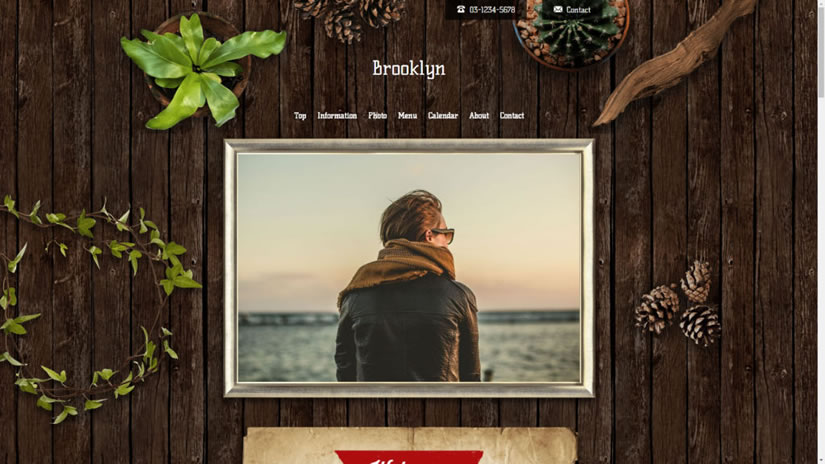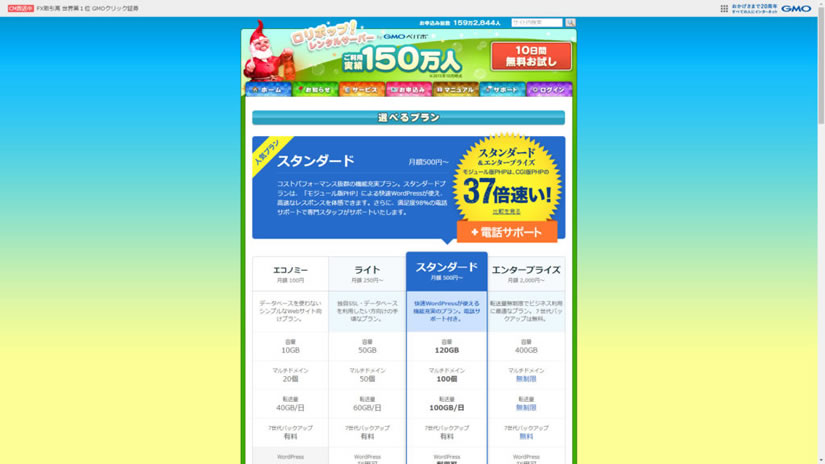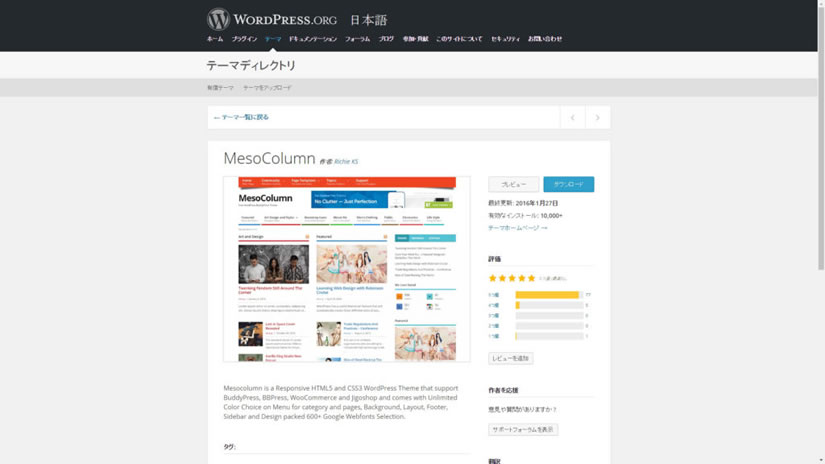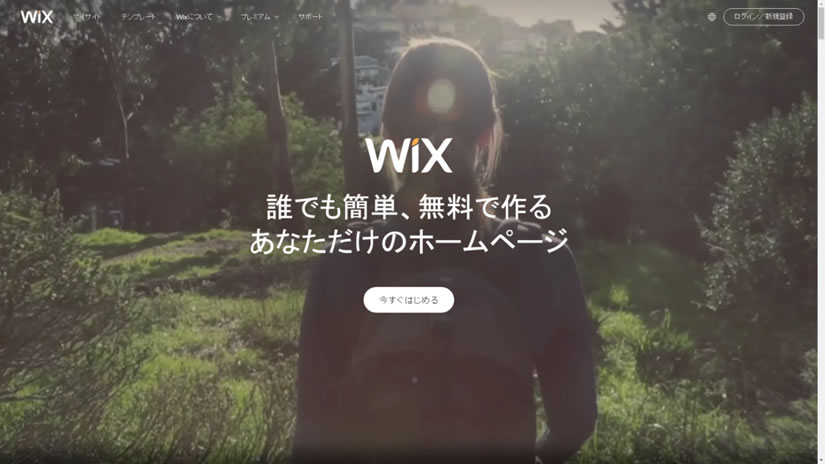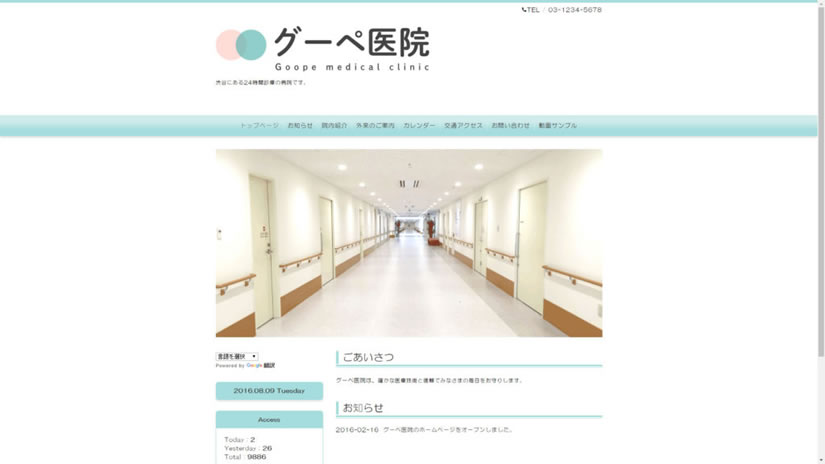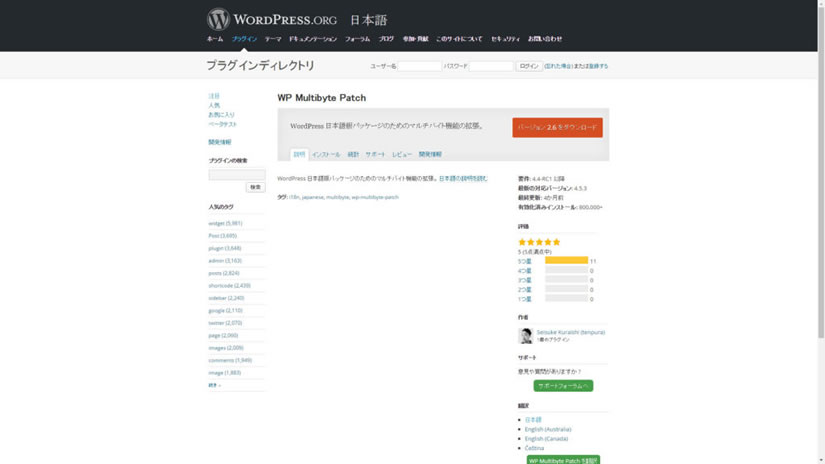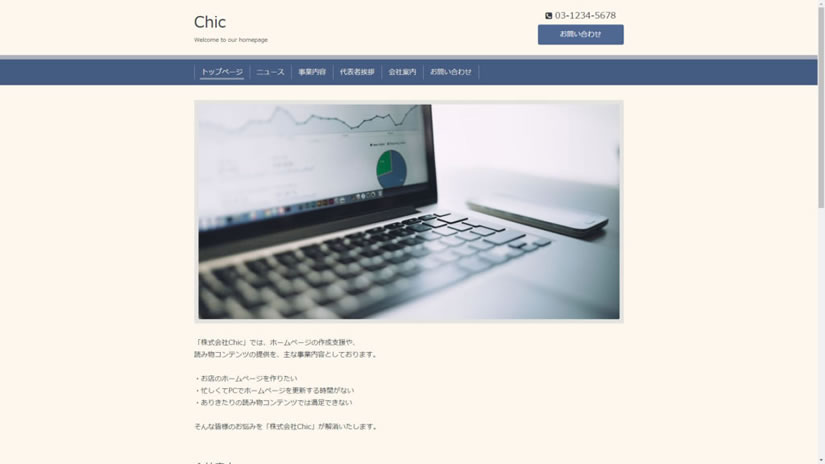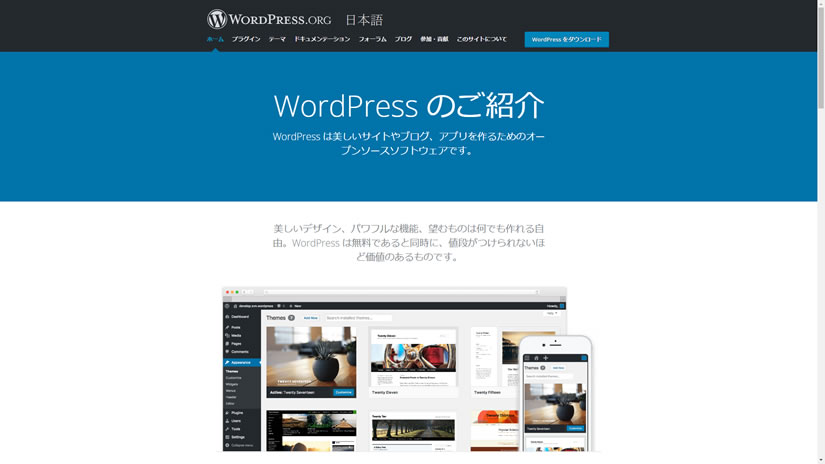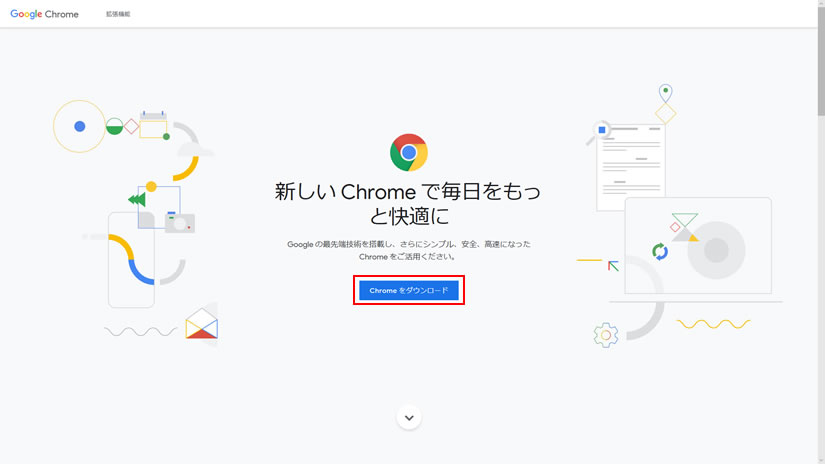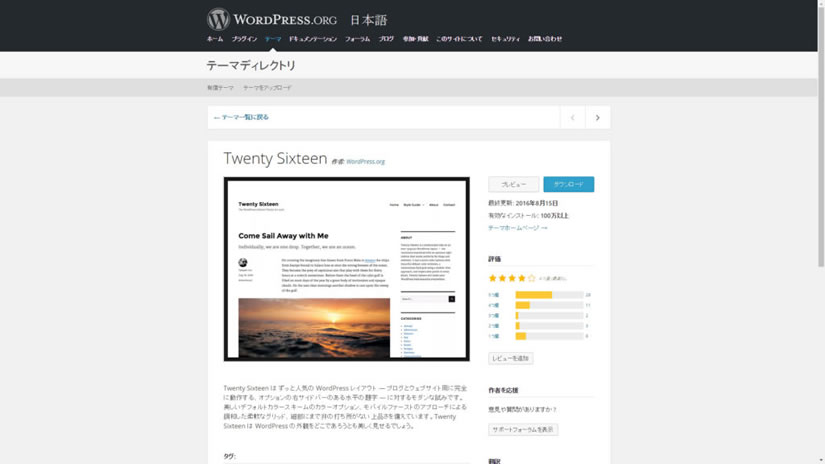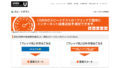今回は、Web Browser(ウェブブラウザ)のGoogle Chrome(グーグル・クローム)を使うための設定方法をご紹介したいと思います。
初期設定方法について
前回のつづきで、Google Chrome をデフォルトのブラウザにする設定を行います。
Google Chrome をデフォルトのブラウザに設定する
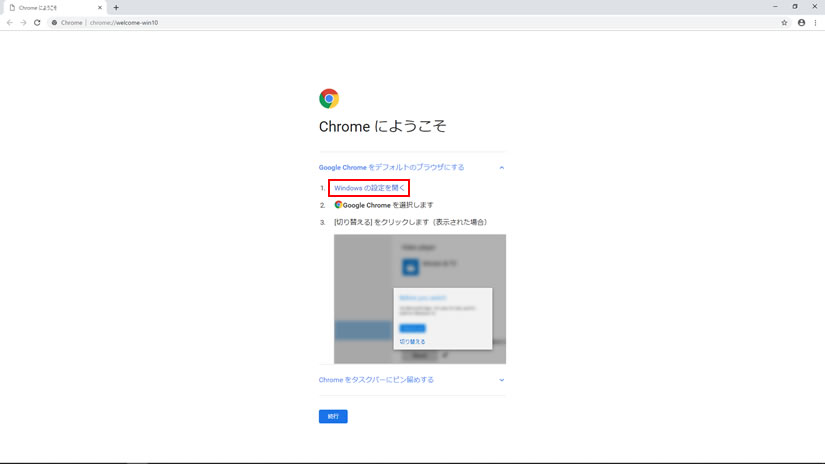
「Chrome にようこそ」画面の[Windowsの設定を開く]をクリックします。
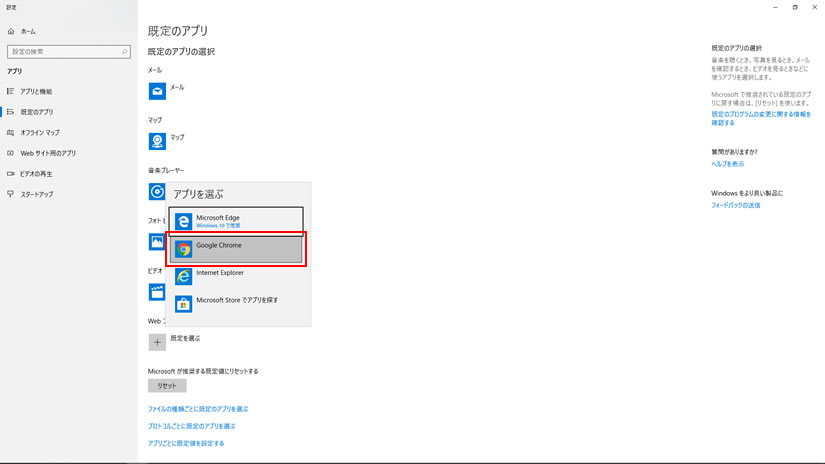
すると、「既定のアプリ」画面が表示されるので、表示されたメニューから[Google Chrome]をクリックします。
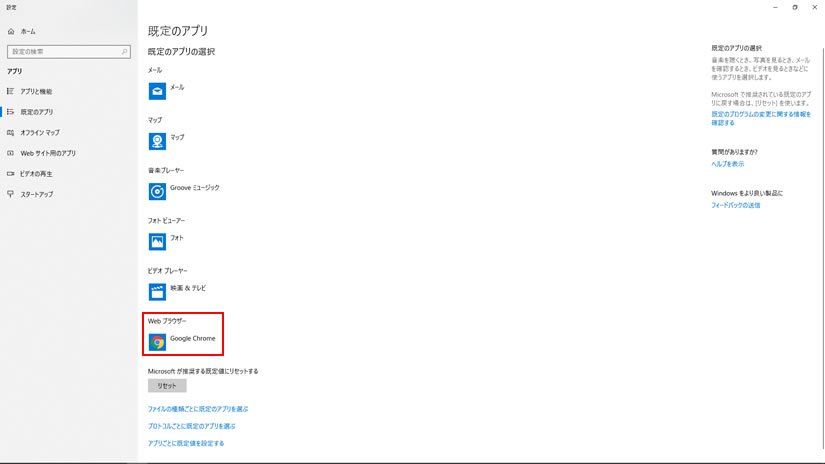
すると、Web ブラウザが「Google Chrome」に設定されました。
Google Chrome をデフォルトのブラウザに設定完了
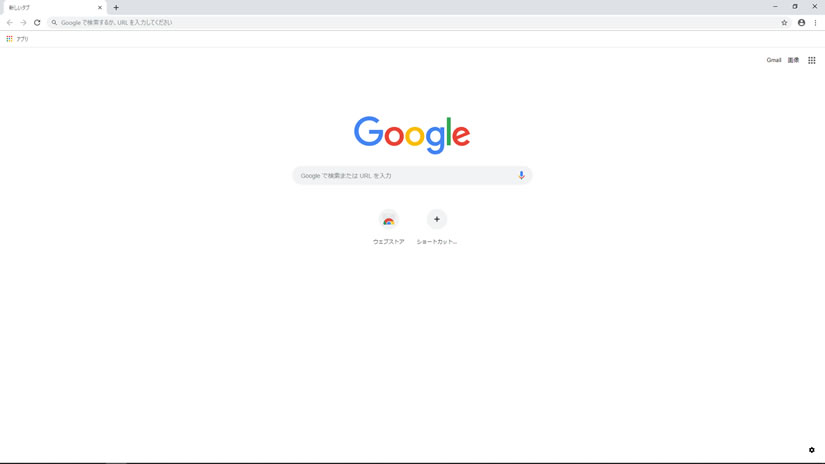
※Windows では、ファイルをダブルクリックすると、そのファイルへの既定のアプリとして設定されたアプリが起動してファイルを開きます。
今回は、インターネットのファイルであれば、「Google Chrome」が起動してファイルを開くという設定を行いました。
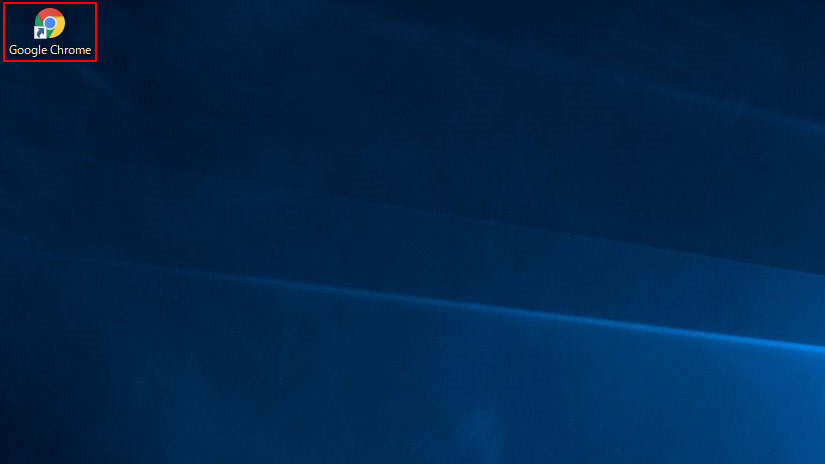
上記のショートカットアイコンは、Google Chrome をインストール後に、自動的にデスクトップへ作成されました。
このショートカットアイコンをダブルクリックすると、直接「Google Chrome」アプリが起動します。
今回は、ついでにこのショートカットアイコンをタスクバーに固定しましょう。
その方が簡単にワンクリックでアプリを起動することができます!
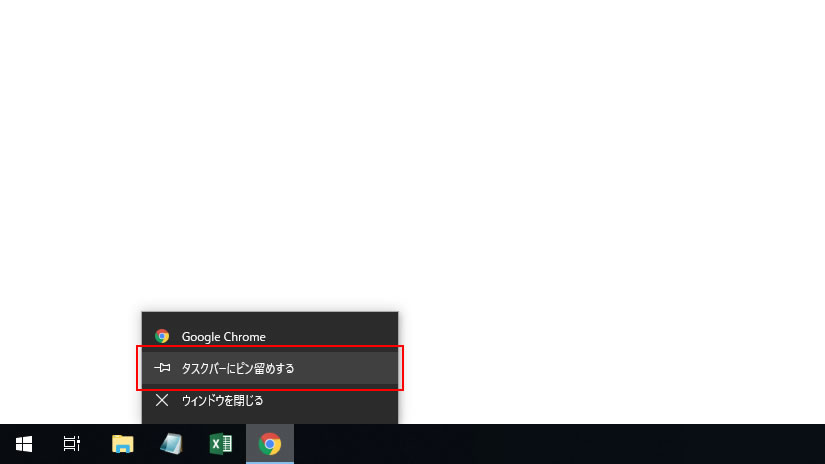
「Google Chrome」アプリを起動するとタスクバーにアイコンが表示されます。その後、アイコン上で右クリックするとメニューが表示されますので、[タスクバーにピン留めする]をクリックします。
これで、タスクバーにアイコンをピン留めし固定することができました。
Google Chrome を使うための設定方法をご紹介!:まとめ
今回は、Web Browser(ウェブブラウザ)のGoogle Chrome(グーグル・クローム)を使うための設定方法をご紹介しましたが、いかがでしたでしょうか。
これからは、「Google Chrome」アプリを閉じても、アイコンは固定されたままなので、ワンクリックで起動することができるようになりました。
設定しだいでは、使い勝手も良くなりますので、皆さんも、いろいろと試してみてください。