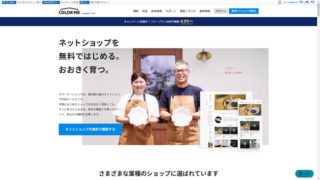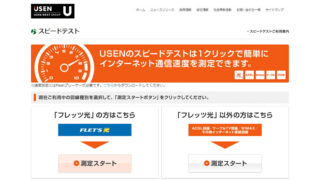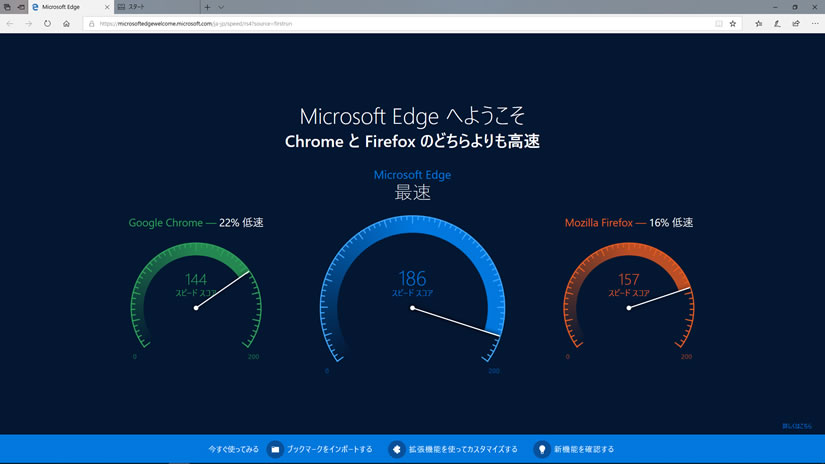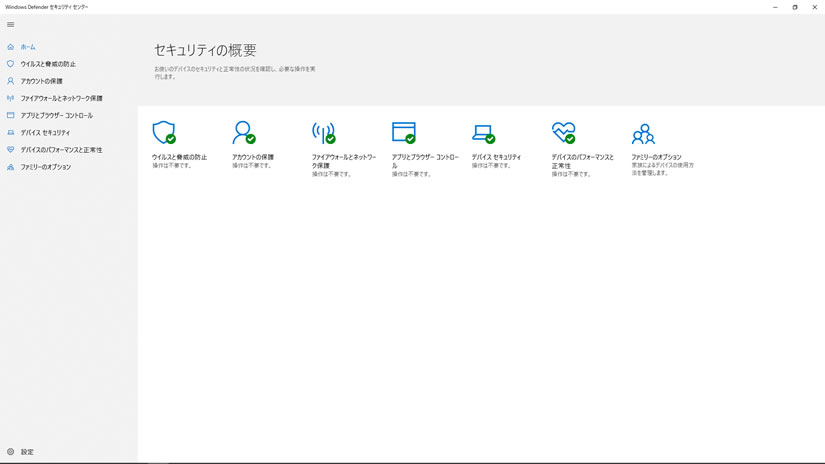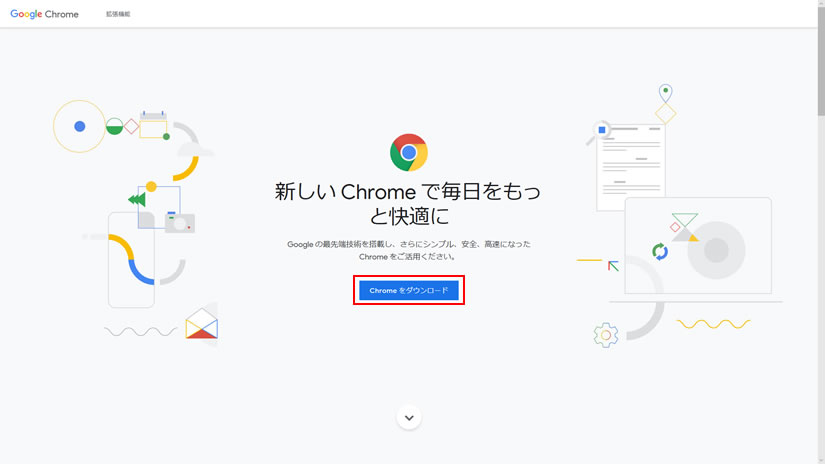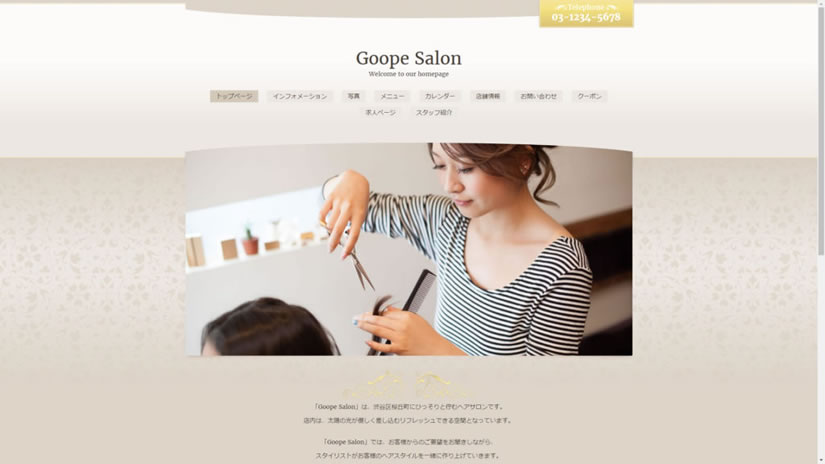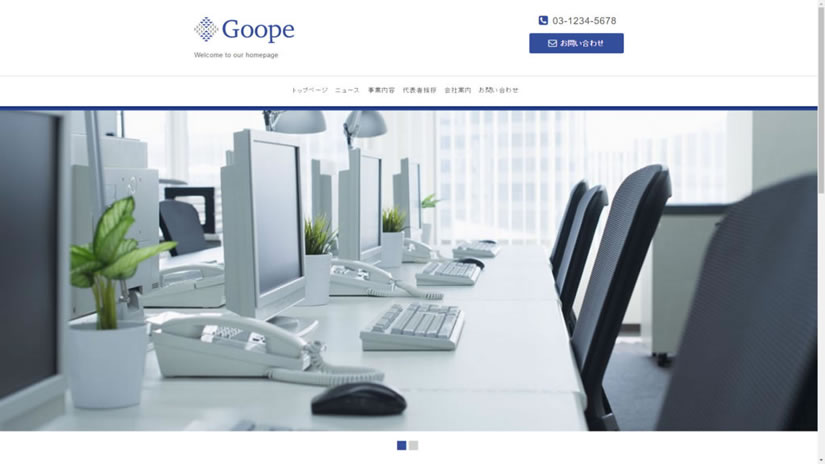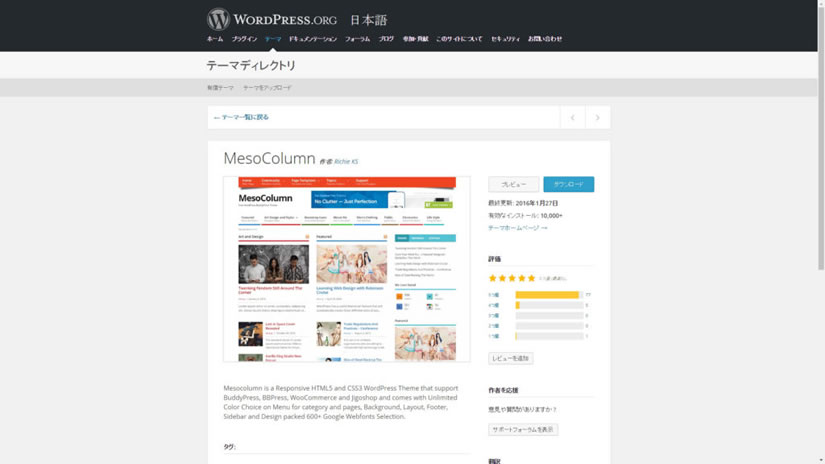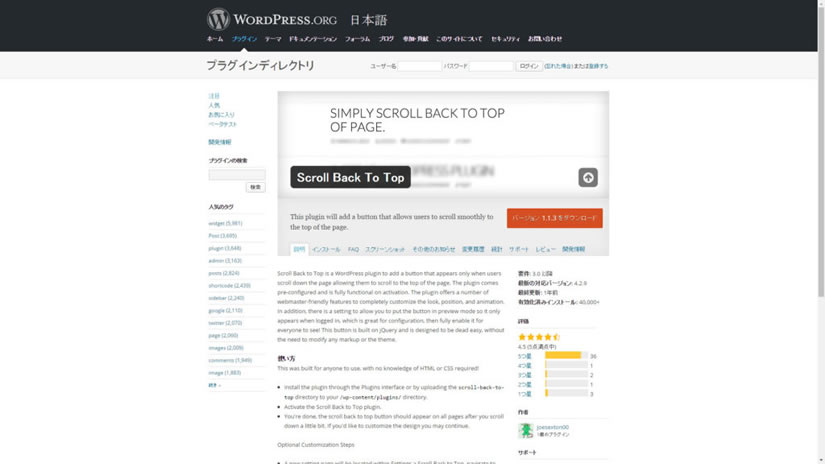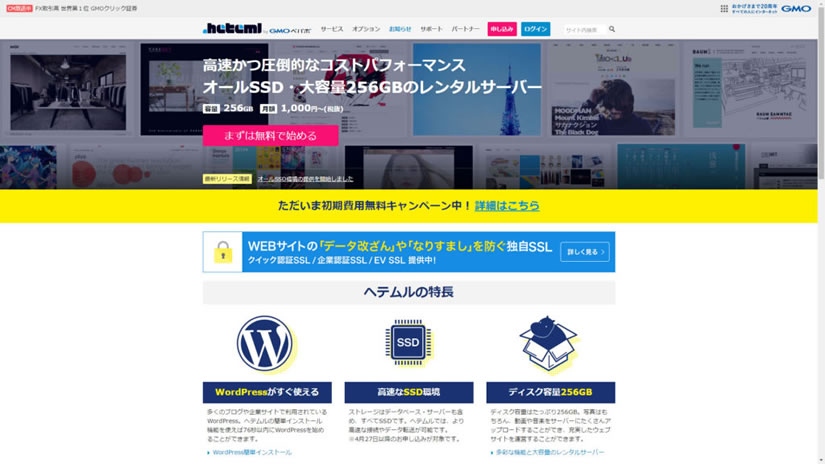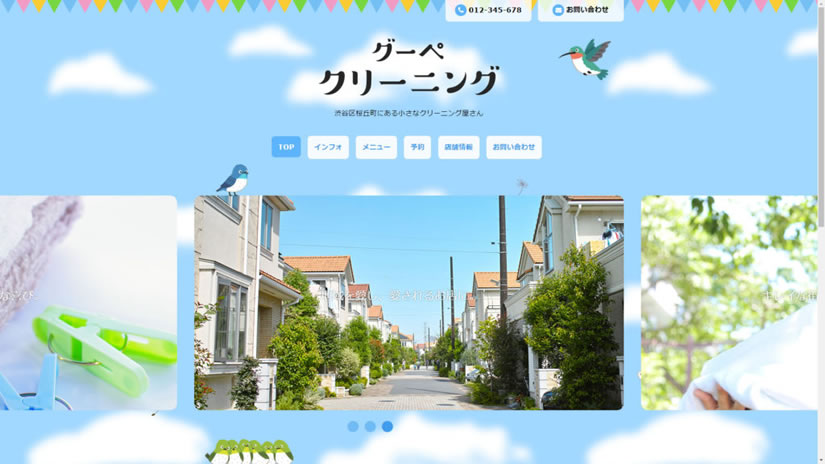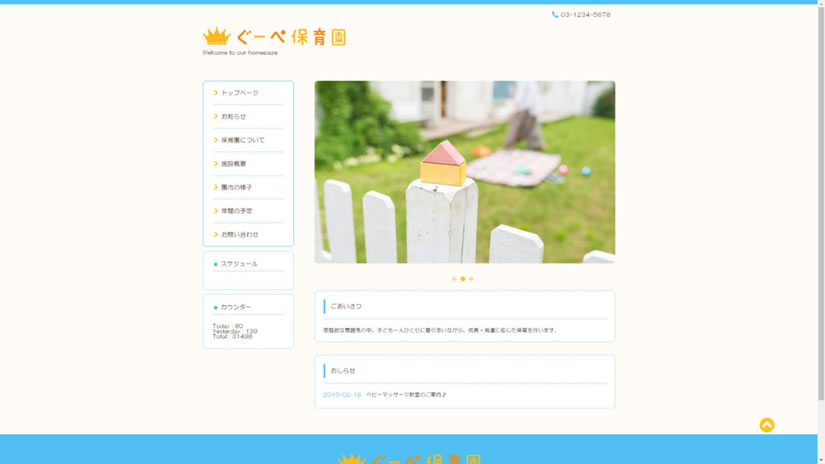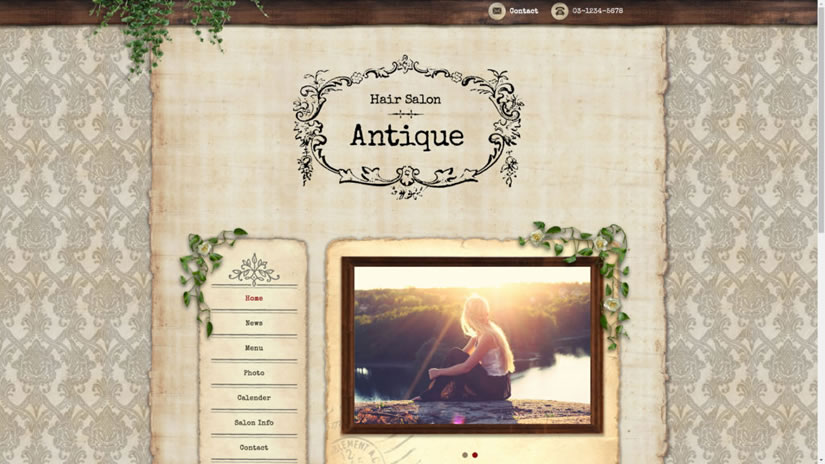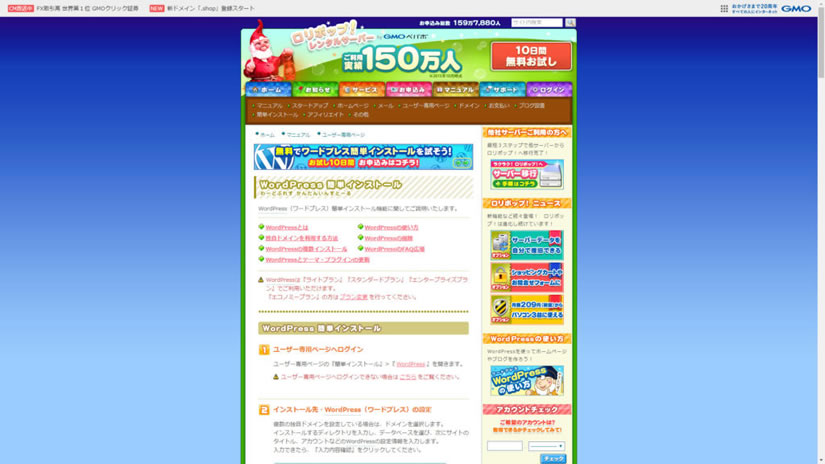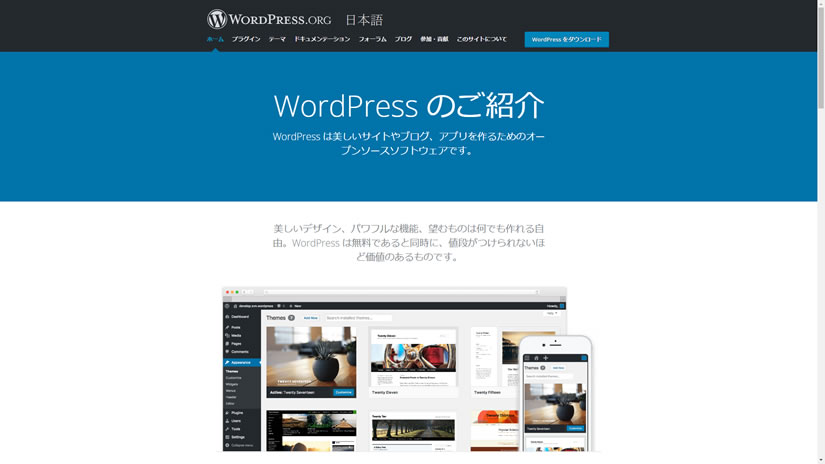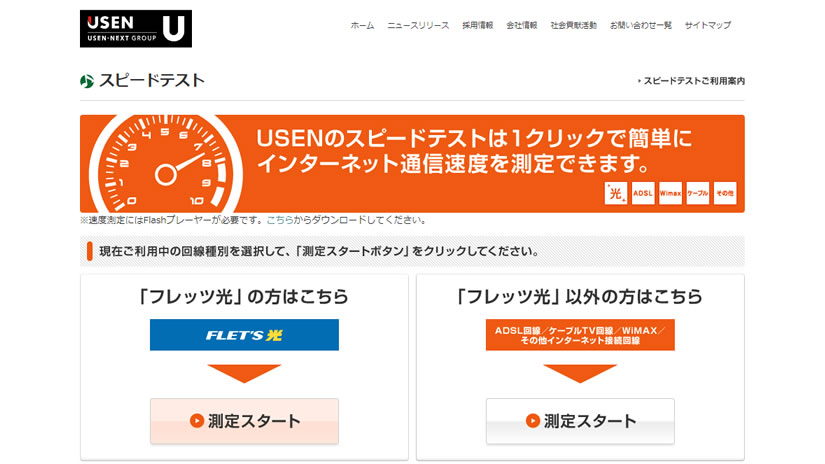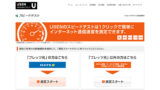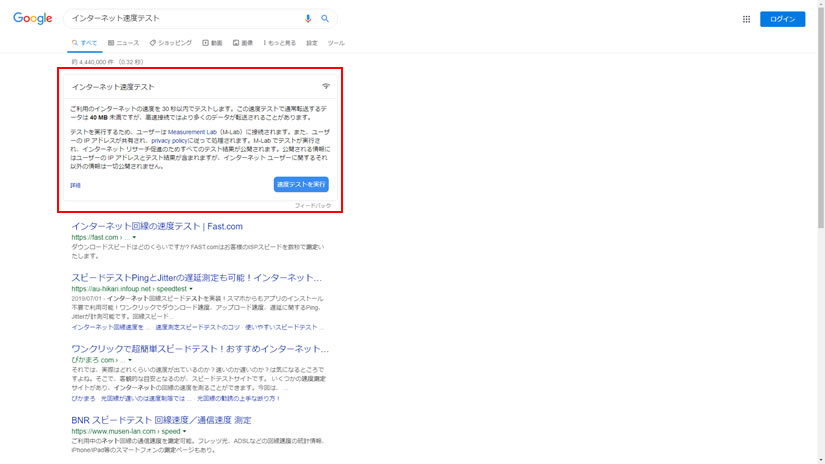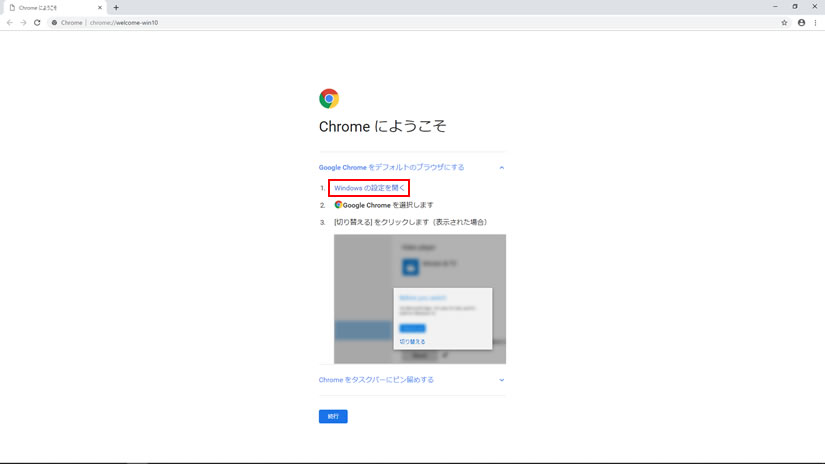今回は、皆さんが、利用しているインターネット回線速度の「USENのスピードテスト」で、「以前は、スピード測定ができていたのに、最近では、[測定スタート]ボタンをクリックしても、Flash(フラッシュ) の測定中画像も表示されず、しばらく、待っても結局、スピード測定ができない」状態について、スピード測定するための対処法をご紹介したいと思います。
USENのスピードテストができない状態について!?
USENが無料で提供している回線速度測定サービスでスピードテストをおこなっても、スピード測定ができない場合の対処方法を下記にご紹介させていただきます。
USENのスピードテストは1クリックで簡単にインターネット通信速度を測定できます。
上記に記載の「USENのスピードテストは1クリックで簡単に」とありますが、今回の対処方法では、けっこうクリックしますので、予めご了承くださいね!
では、不具合があるのか実際にスピードテストを試してみましょう!
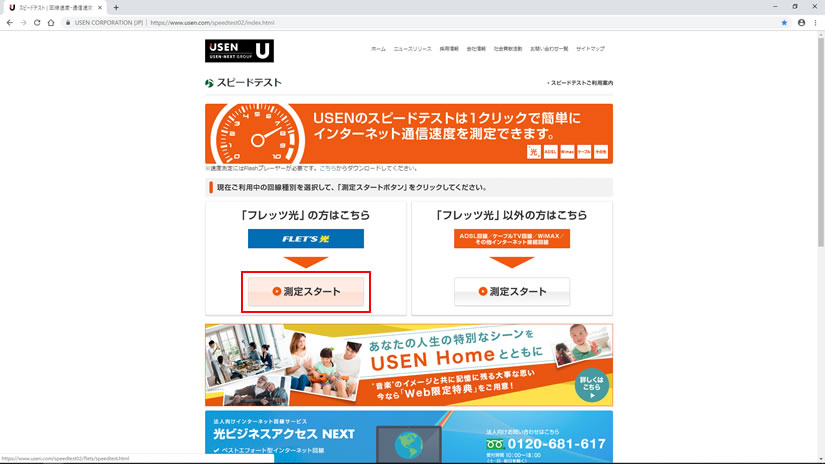
「スピードテスト | 回線速度・通信速度測定」をクリックすると、スピードテストサイトが表示されるので、現在、ご利用中の回線種別の[測定スタート]ボタンをクリックします。
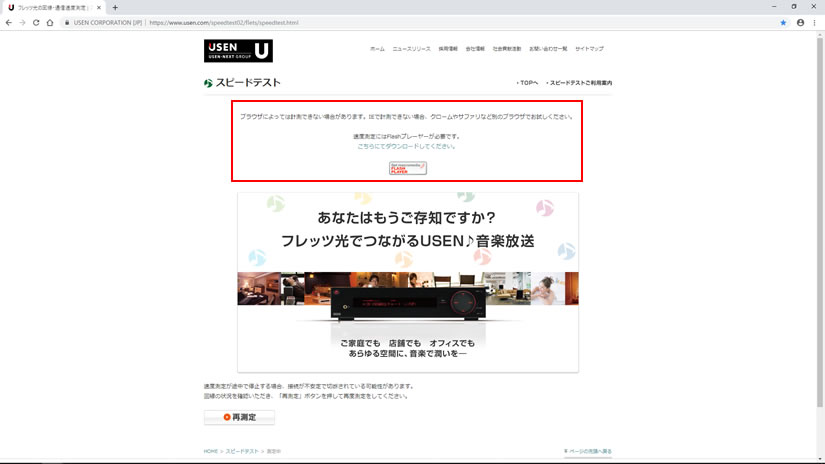
USENのスピードテストでスピード測定ができない!?
しばらく待っても、Flash の測定中画像も表示されず、スピード測定ができずに、下記のメッセージが表示されました。
ブラウザによっては計測できない場合があります。IEで計測できない場合、クロームやサファリなど別のブラウザでお試しください。
速度測定にはFlashプレーヤーが必要です。
こちらにてダウンロードしてください。
でも、私が使用しているブラウザChrome(クローム)には、Flash(フラッシュ)はインストール済みでした。原因はほかにありそうなので、調べたところ…
USENスピードテストで測定できない時の対処方法について
最近、Chrome(クローム)は、セキュリティ向上のために、Flash(フラッシュ)は初期状態(デフォルト)ではブロックされるので、USENのスピードテストをするためには、ブロックから許可へ設定変更が必要でした。
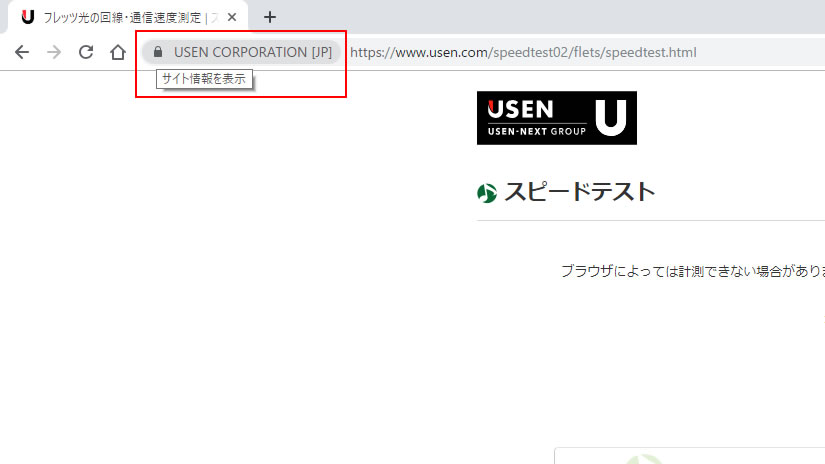
上記、Chrome(クローム)のURLの左側アイコン部分をクリックすると「サイト情報」が表示されます。
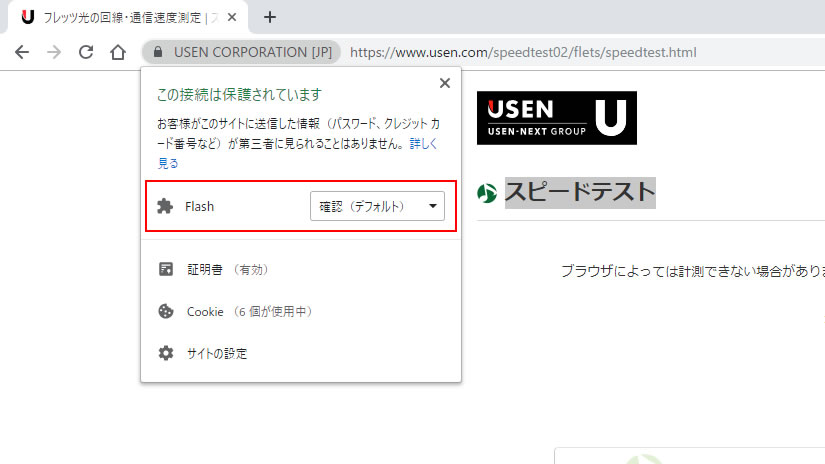
「サイト情報」が表示されたら、Flash [確認(デフォルト) ▼]ボタンをクリックします。
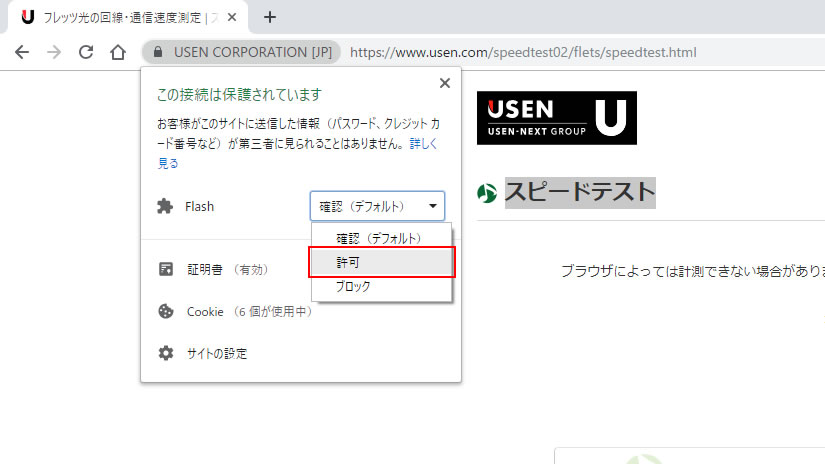
その後、項目が表示されるので、[許可]をクリックします。
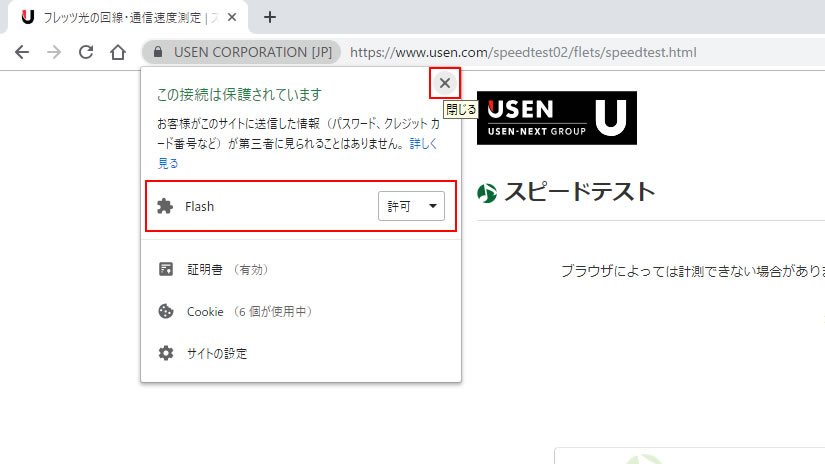
「サイト情報」で、Flash [許可]に設定されましたので、[×閉じる]をクリックします。
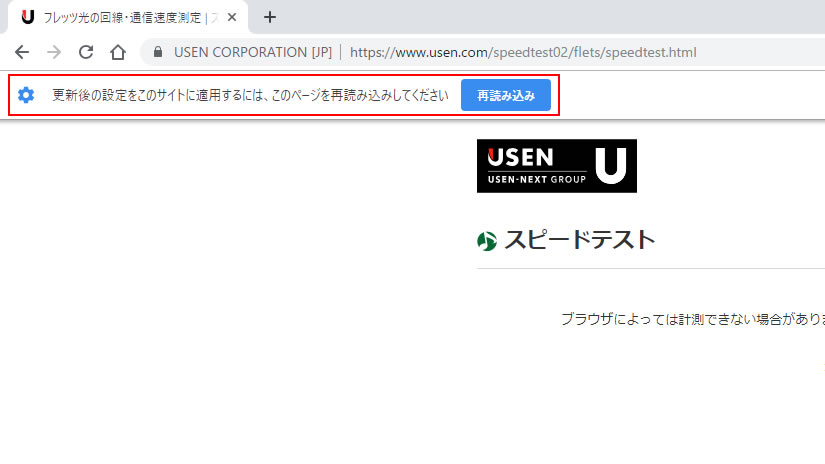
その後、変更後の設定をサイトに適用するためには、[再読み込み]ボタンをクリックします。
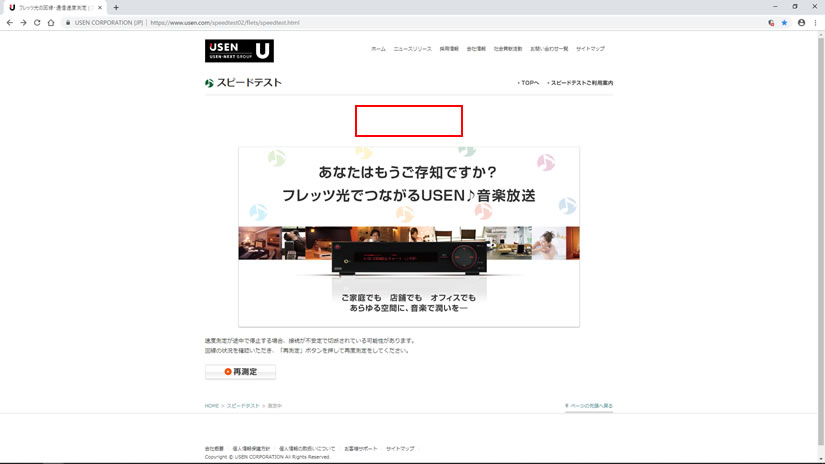
最近までは、ここで、Flash(フラッシュ) 測定中の画像も表示されて測定ができたのですが、さらに、Chrome(クローム)は、セキュリティ向上のためか、追加の確認操作が必要になりました。
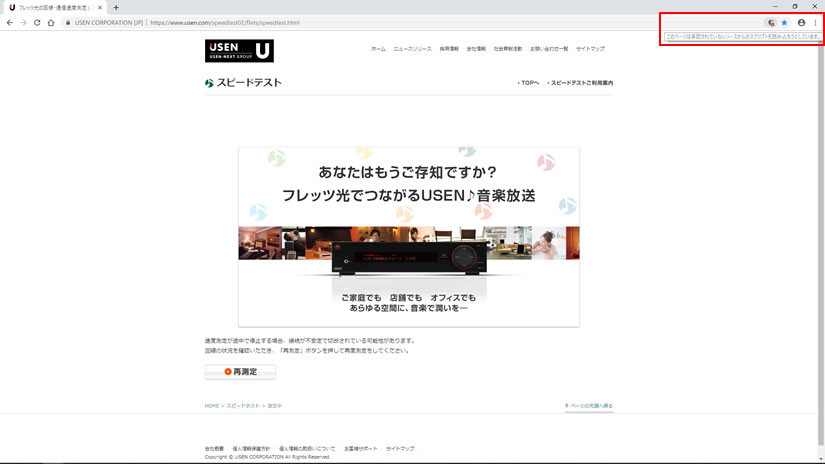
Chrome(クローム)よく見ると、右上になにか表示されています。
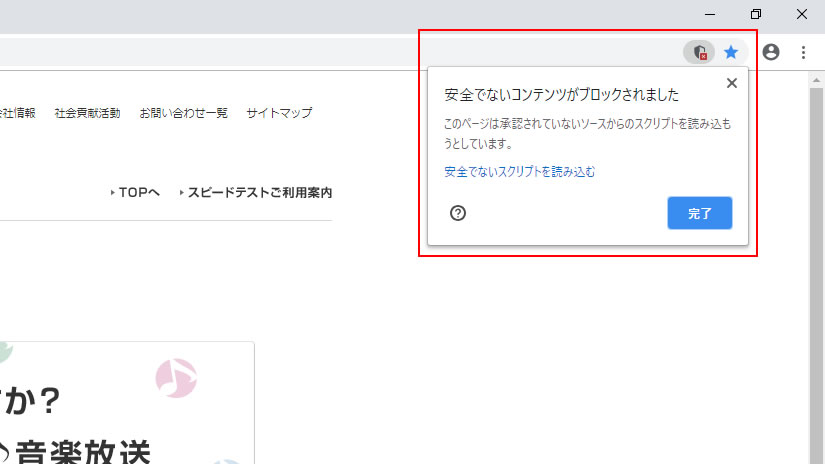
右上のアイコン「盾×」をクリックすると、下記のメッセージが表示されました。
「安全でないコンテンツがブロックされました」
「このページは承認されていないソースからのスクリプトを読み込もうとしています。」
「安全でないスクリプトを読み込む」
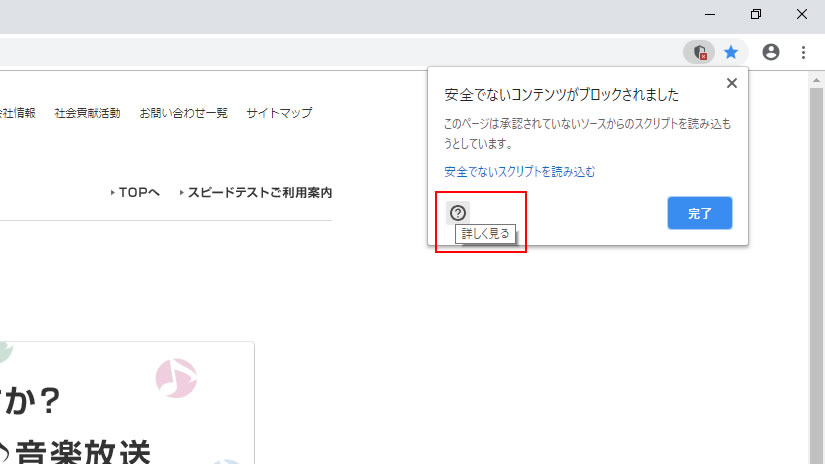
「?」の詳しく見るをクリックすると?
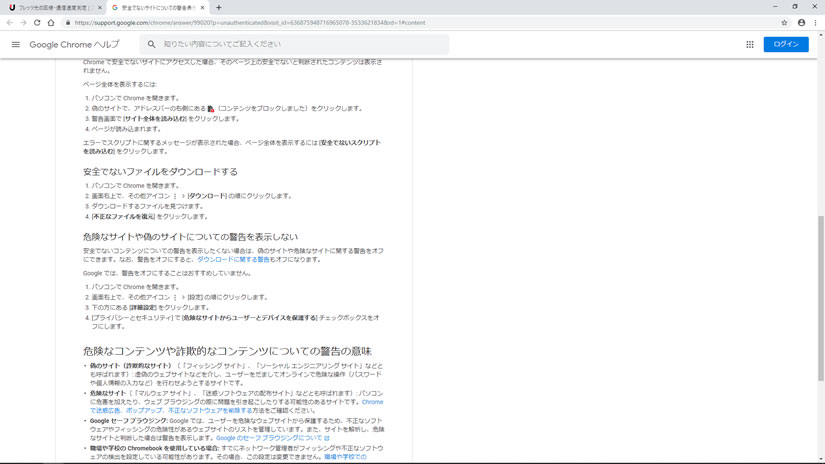
新しいタブで、「安全でないサイトについての警告表示を設定する – パソコン – Google Chrome ヘルプ」ページが表示されますので、念のため、内容を確認してください。
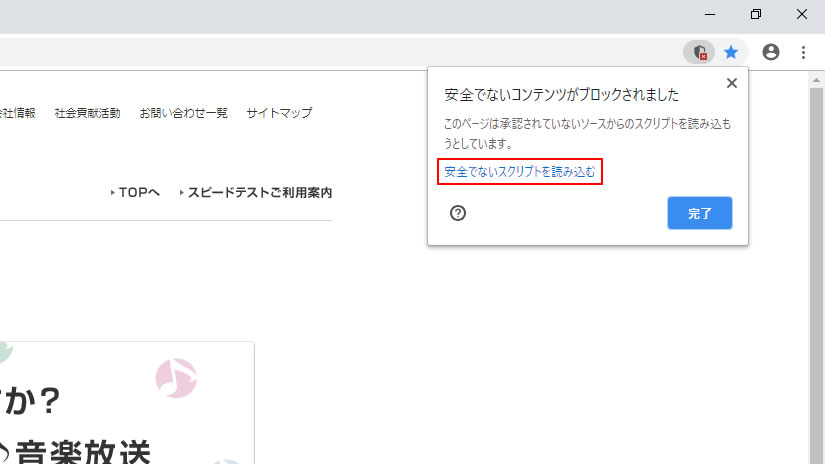
その後、「安全でないスクリプトを読み込む」をクリックします。
スピード測定中!
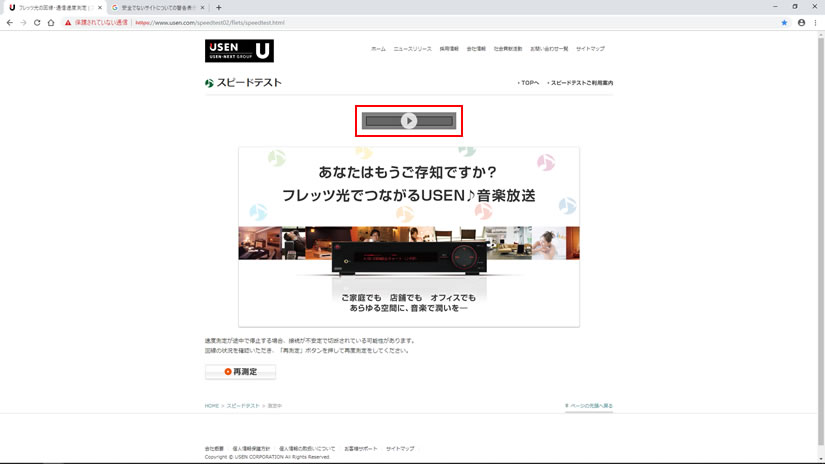
すると、Flash(フラッシュ) 画像が表示されます。
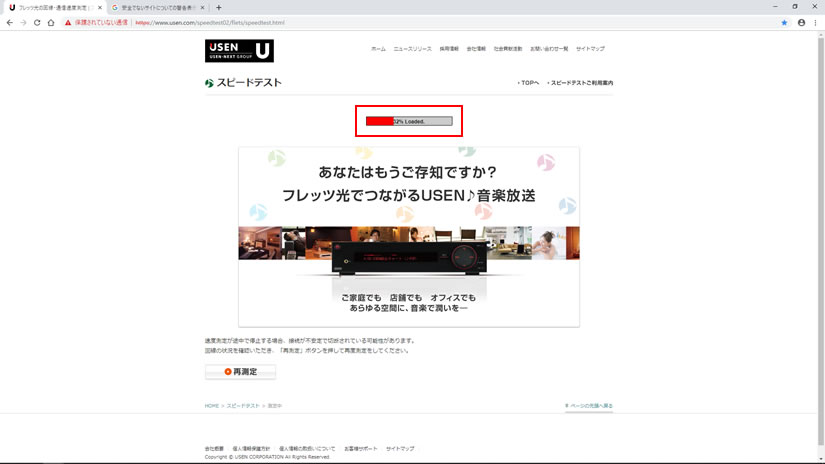
再生画像をクリックすると測定中画像が表示されます。
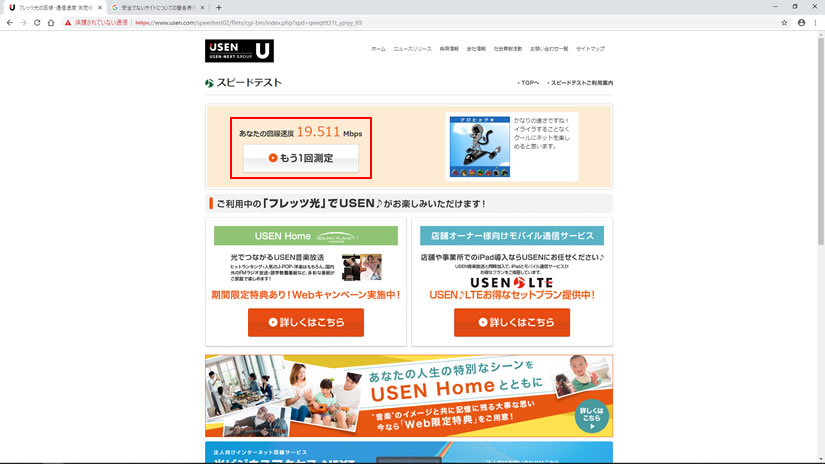
しばらくすると、スピード測定が完了して、回線速度が表示されます。
スピード測定結果!
「あなたの回線速度○.○○○Mbps」が表示されました。
いかがでしたでしょうか?あなたのインターネット回線速度の測定はできましたでしょうか?
USENのスピードテストについては、『USENのスピードテストで回線速度を測定しよう!』という記事もありますのでご覧ください。
USENスピードテストで測定できない時の対処方法について:追記
またまた、Chrome(クローム)の仕様変更があったようなので、対処方法を追記しました。
私は去年の暮れ頃から、動画を観る機会がなかったので、「USENのスピードテスト」は、利用していませんでしたが、今年の初め頃に利用すると使えなくなっていたのでちょっと焦りましたが…
その際、Chrome(クローム)の右上をよく見ると、以前は、表示されていたアイコン「盾×」が表示されなくなっていました。
そのため、「安全でないスクリプトを読み込む」ことができなくなっているので、「 安全でないスクリプトを読み込む」ことができれば、スピード測定ができるのではないかと思い、Chrome(クローム)の設定画面を確認することにしました。
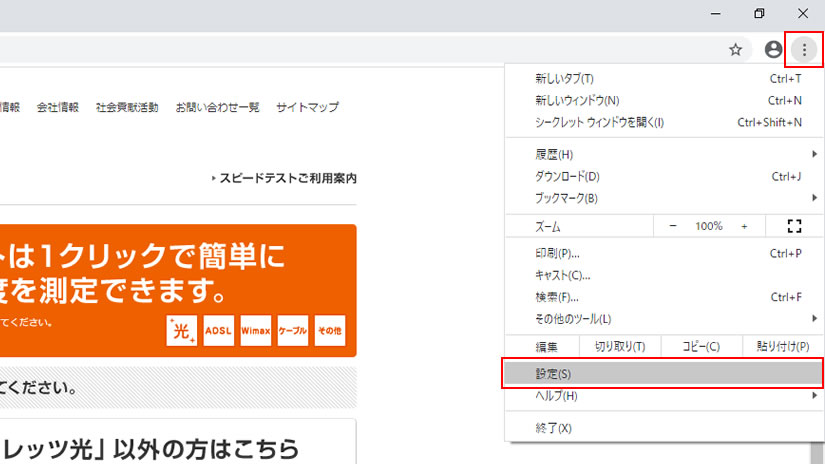
確認方法は、Chrome(クローム)の右上に縦の「…」があるので、それをクリックします。その後、メニューが表示されるので、設定をクリックすると、設定画面が表示されます。
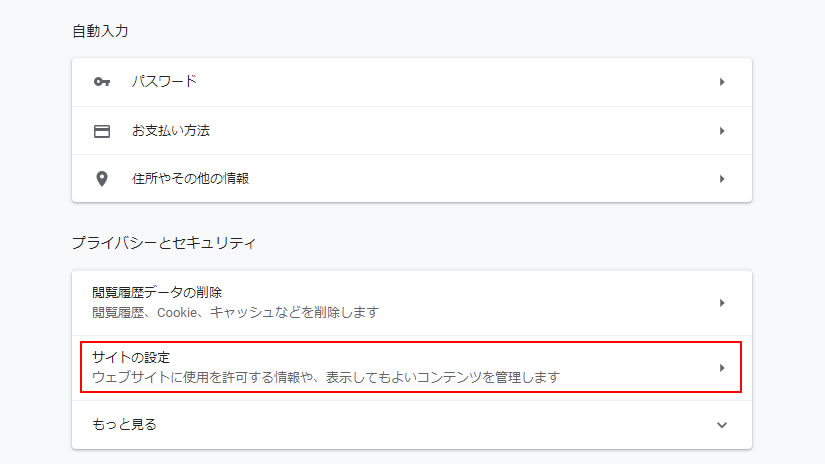
その設定画面の下側にある、「 プライバシーとセキュリティ 」内の「サイトの設定」をクリックします。
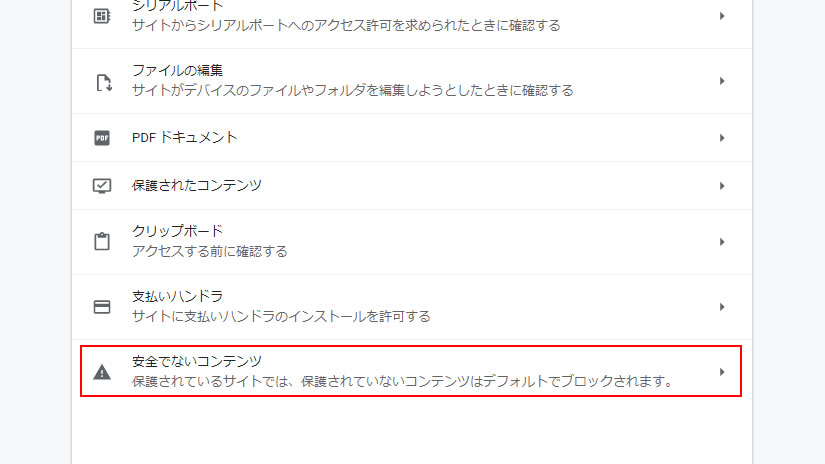
するとさらに、詳細な「サイトの設定」画面が表示されますのでスクロールして、一番下の「安全ではないコンテンツ」をクリックします。
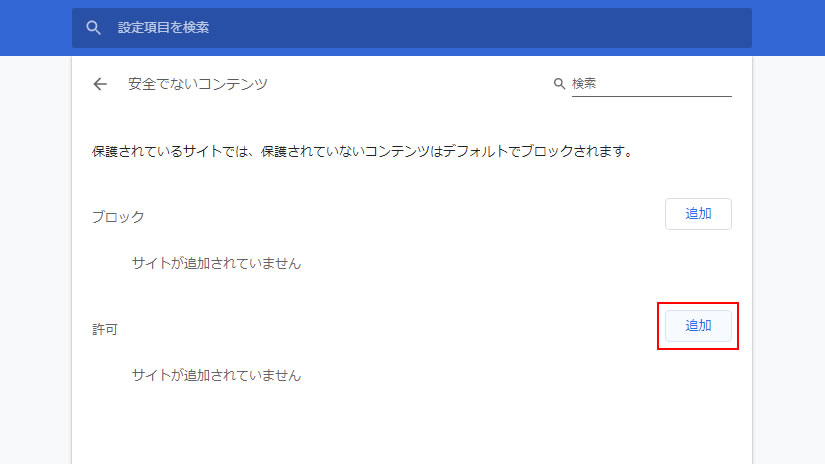
その後、「安全でないコンテンツ」の設定画面が表示されますので、設定項目「許可」の右側にある[追加]ボタンをクリックします。
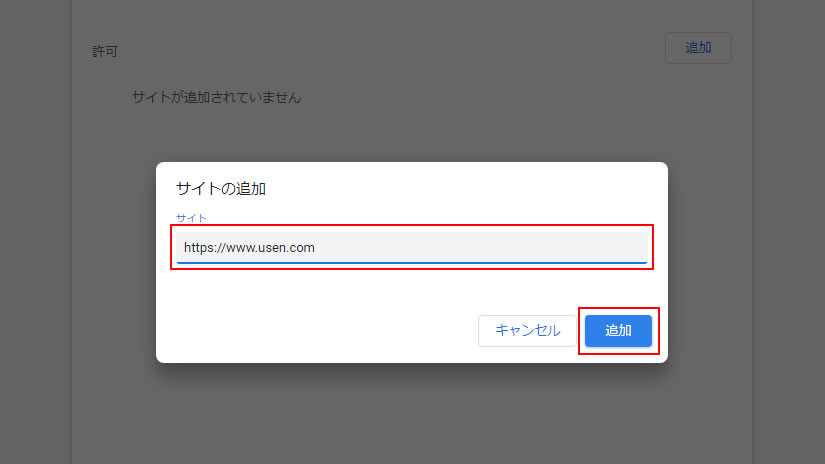
その後、「サイトの追加」画面が表示されるので、サイトのURLを追加します。今回追加するURLは、「https://www.usen.com」です。
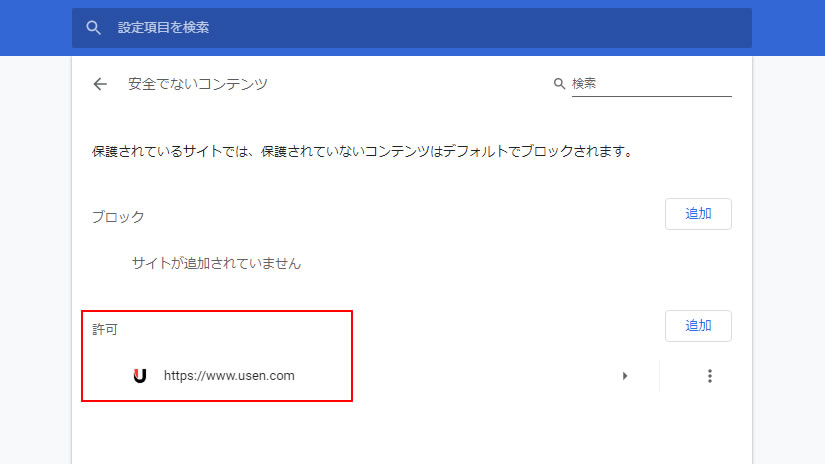
「安全でないコンテンツ」のURL追加設定が完了したら、設定タブを閉じて作業は完了です。
これで、また、USENのスピード測定が利用できるようになりました。この追加設定を一度行うと次回からは、再度設定する必要がないので、以前のChrome(クローム)の仕様より、より簡単にUSENのスピード測定ができるようになったと思います。皆さんは、いかがでしょうか?
USENスピードテストで測定できない時の対処方法!:まとめ
最近のChrome(クローム)は、日々、セキュリティ向上のために仕様変更などが多いですよね。
いつもお世話になっている「USENのスピードテスト」が使えなくなったときは、ほんとビックリしました!
ただ、今後、「USENのスピードテスト」が利用できなくなった場合を考えて、他の「インターネット速度テスト」サービスを試したいと思います。
できれば、“1クリックで簡単にインターネット回線速度を測定できる”サービスがあればいいですよね!
次回は、他の「インターネット速度テスト」サービスをご紹介したいと思いますので、皆さん、お楽しみに!
詳しくは、『Googleのスピードテストで回線速度を測定しよう!』という記事をご覧ください。