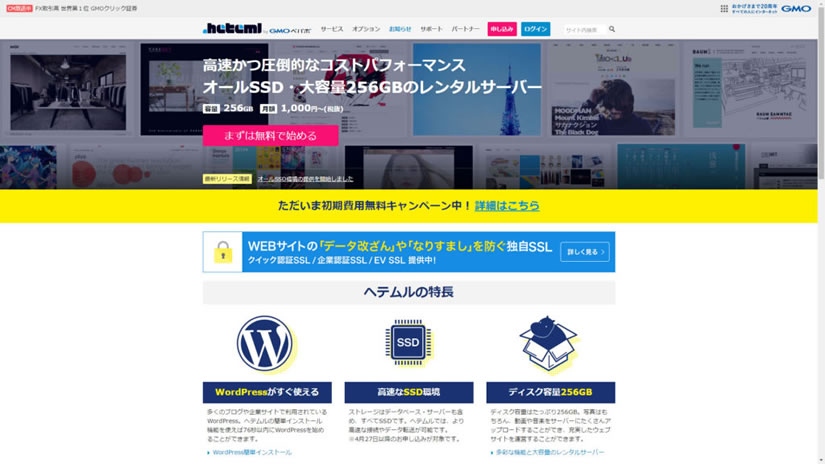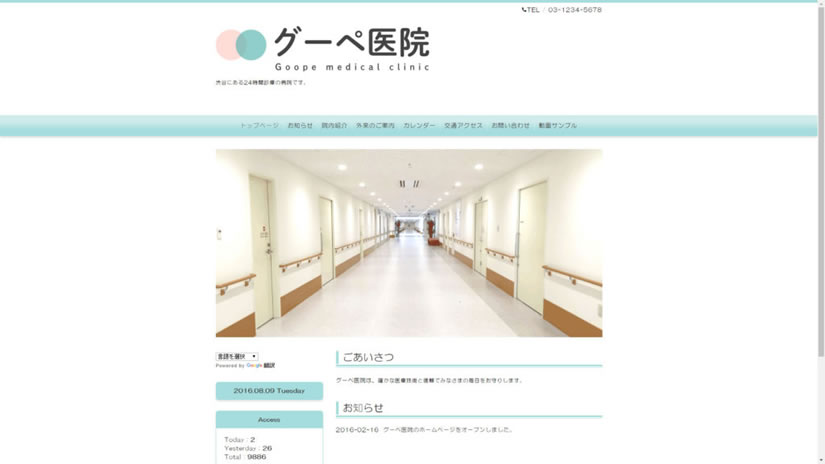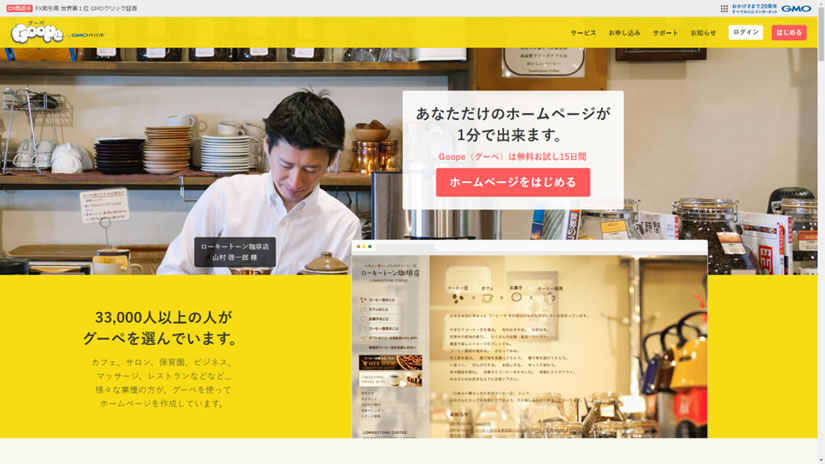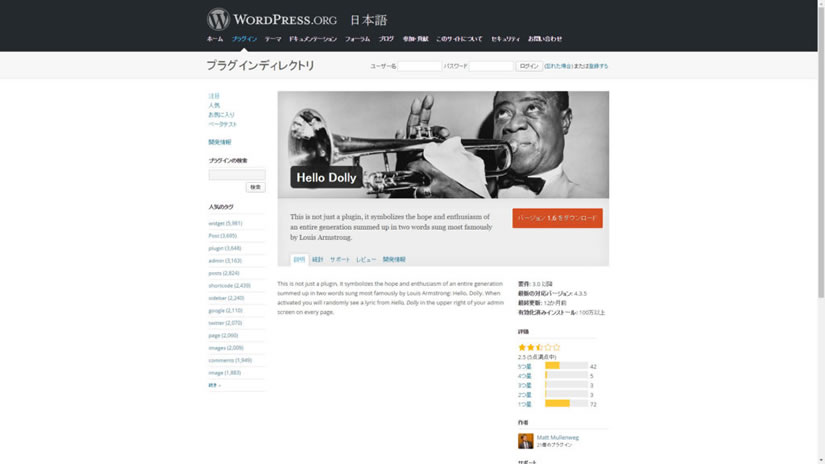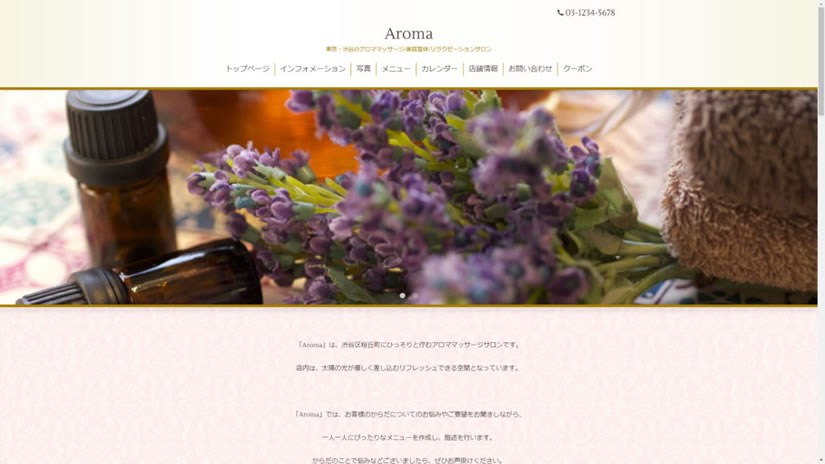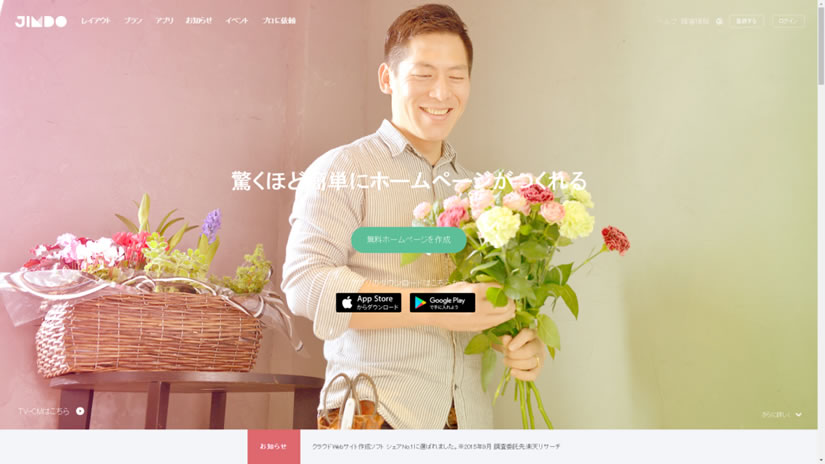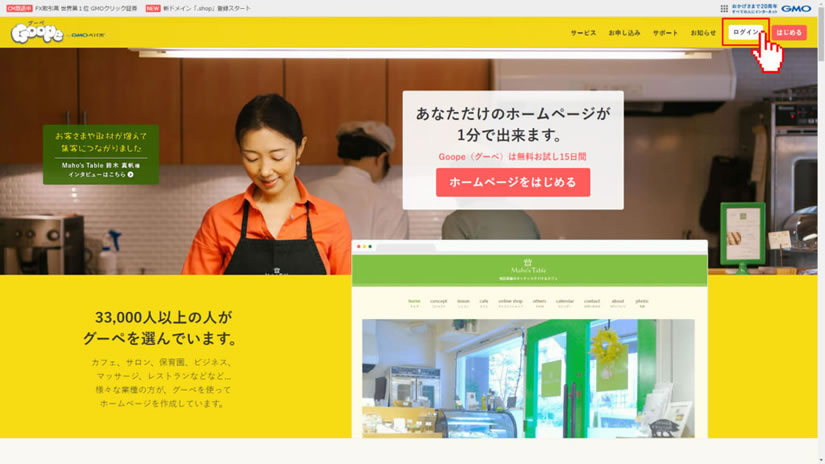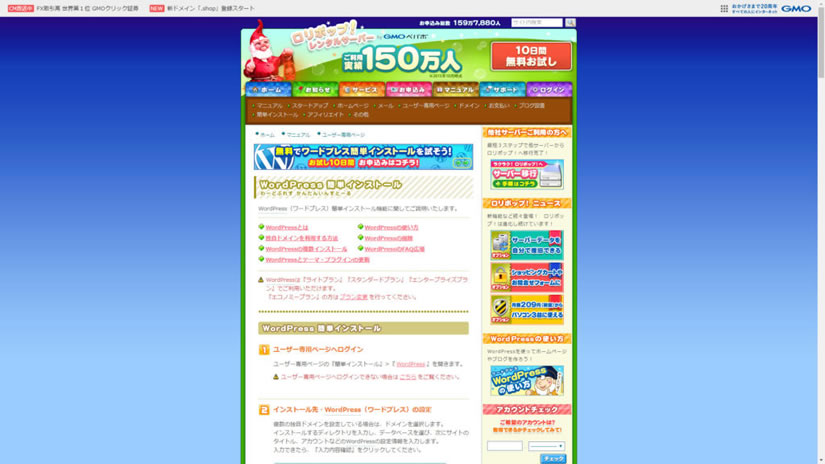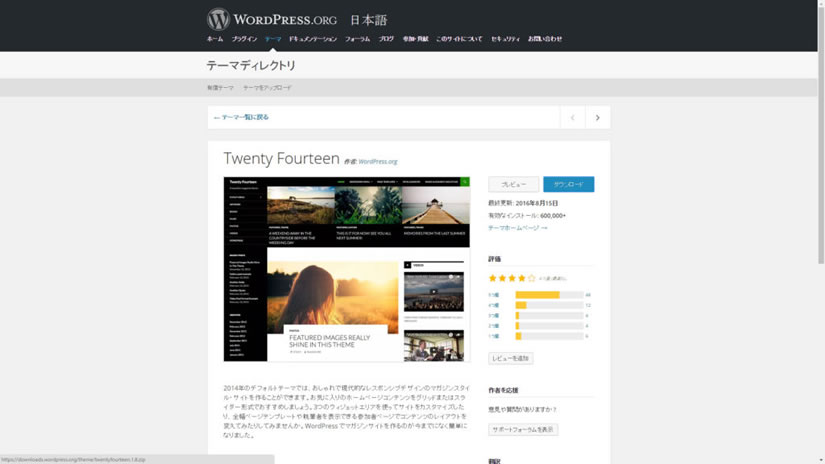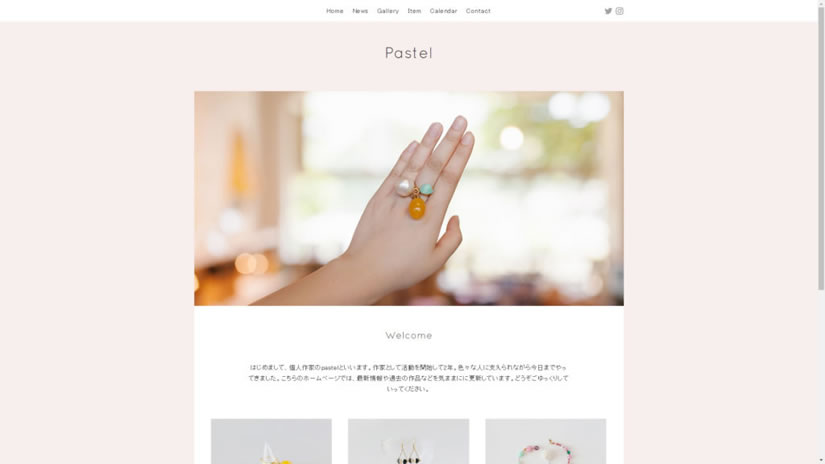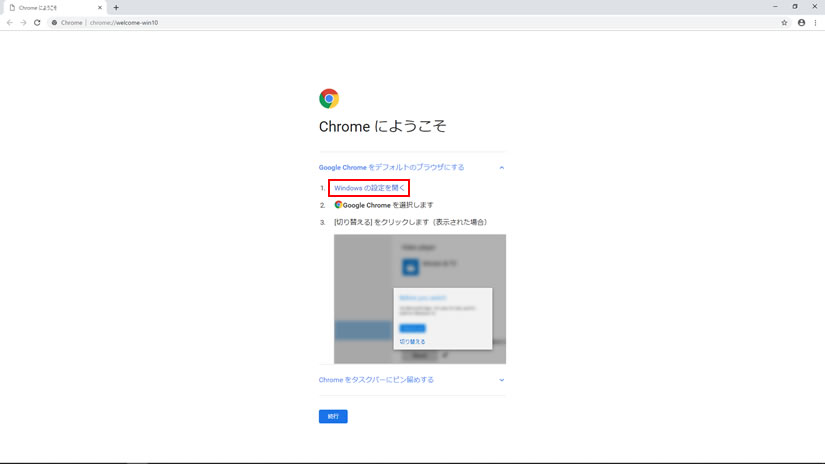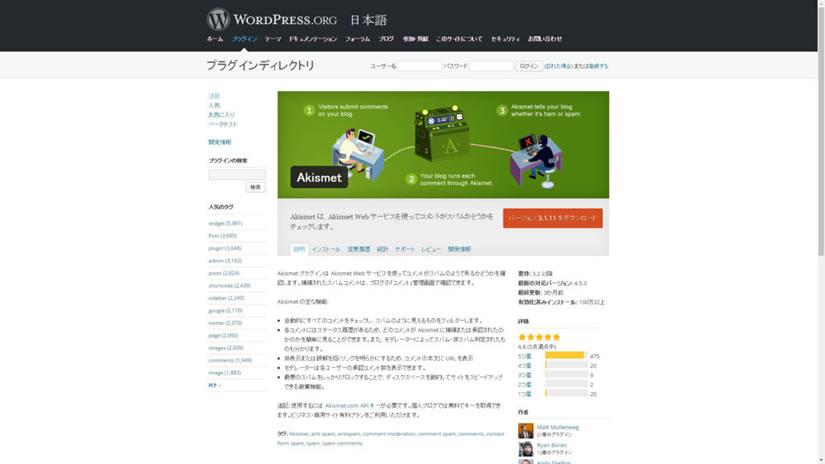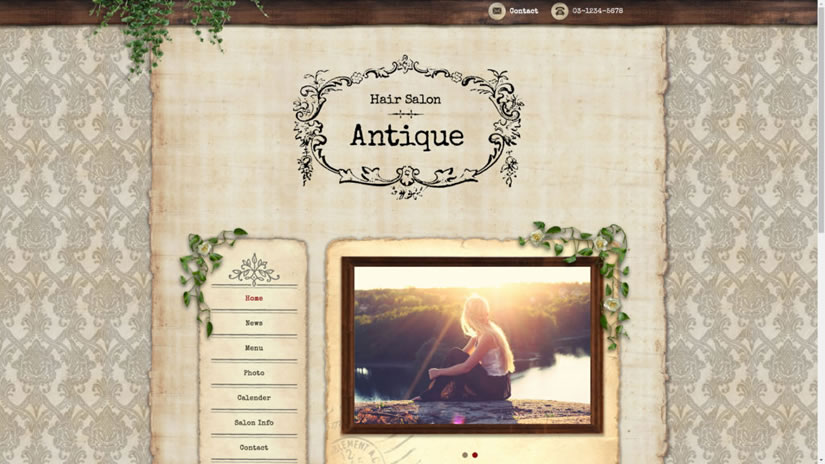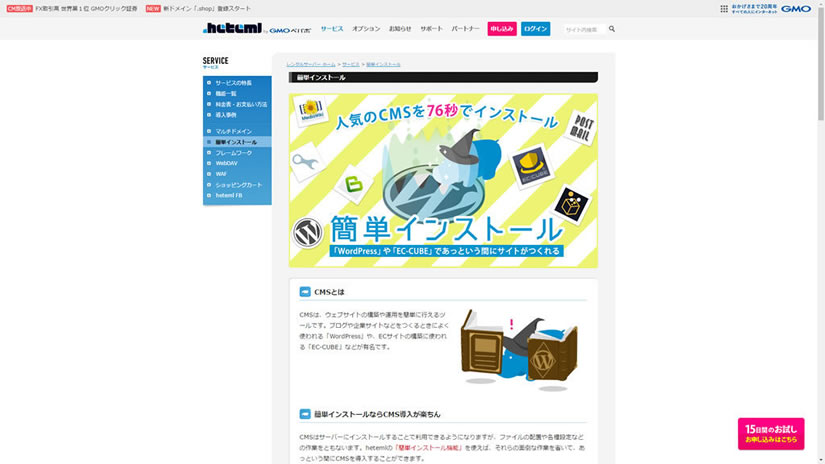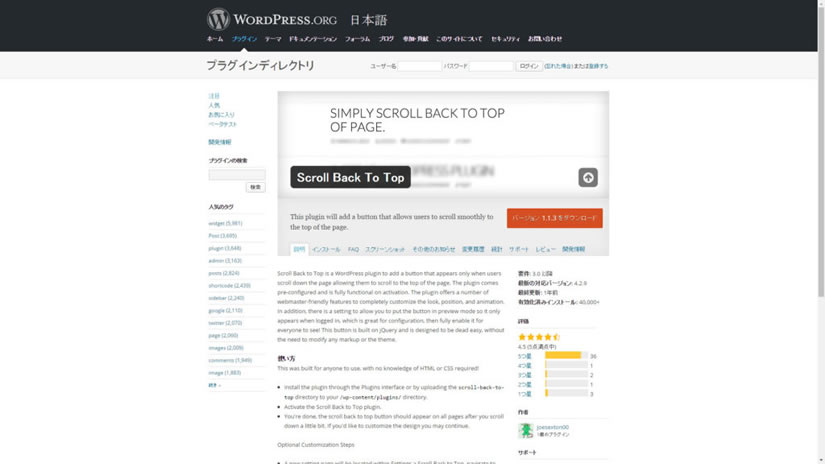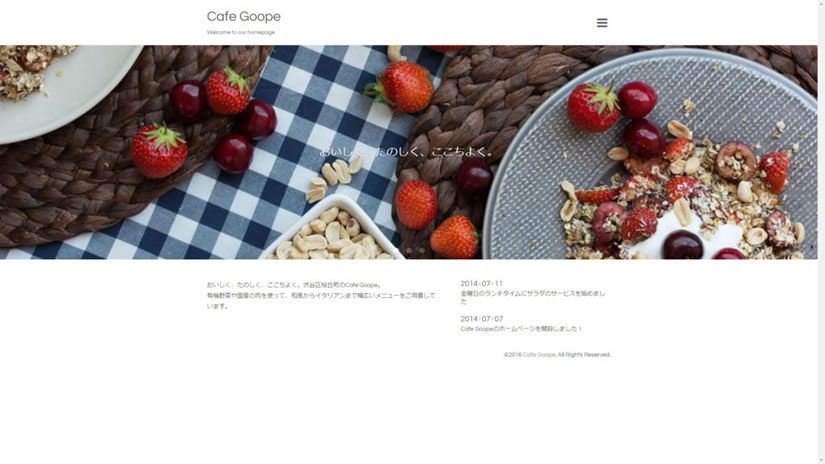今回は、グーペのテンプレート「Slider」をご紹介したいと思います。
Goope(グーペ)のテンプレート活用方法について
お申し込み方法から、テンプレートの特徴、設定方法までをご紹介します。
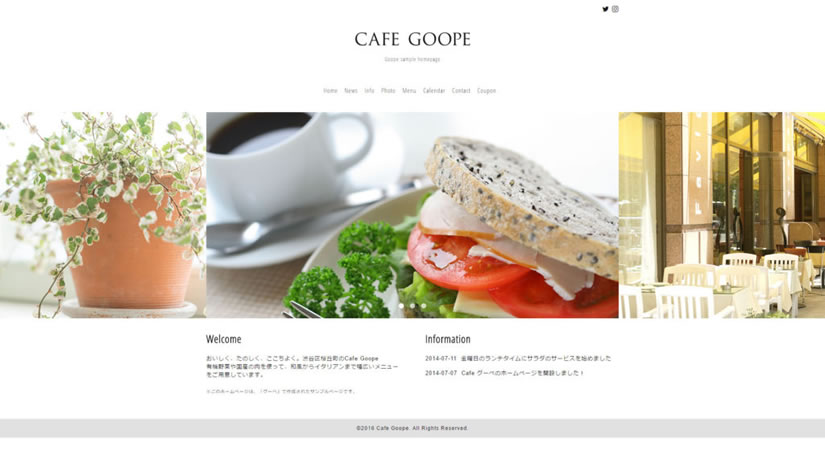
導入前に準備するもの
ホームページ作成サービスの「Goope(グーペ)」のテンプレート「Slider」を利用するためには、前もって、ホームページ作成サービス「グーペ」へのお申し込みが必要です。今なら、無料お試し期間が15日間もありますよ!
お申し込み方法
※詳しくは、「ホームページ作成サービス「Goope(グーペ)」を使ってみよう!」という記事をご覧ください。
テンプレートの特徴
おしゃれでシンプルなテーマで、パソコン・タブレット・スマホに表示対応しています。(無料)
設定方法
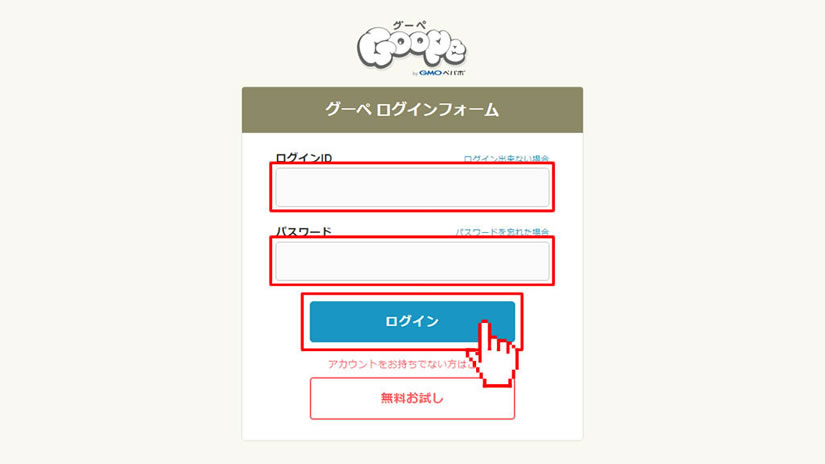

ログインIDとパスワードを入力して、[ログイン]をクリックすると、「グーペ」の「管理画面 トップ」画面が表示されます。
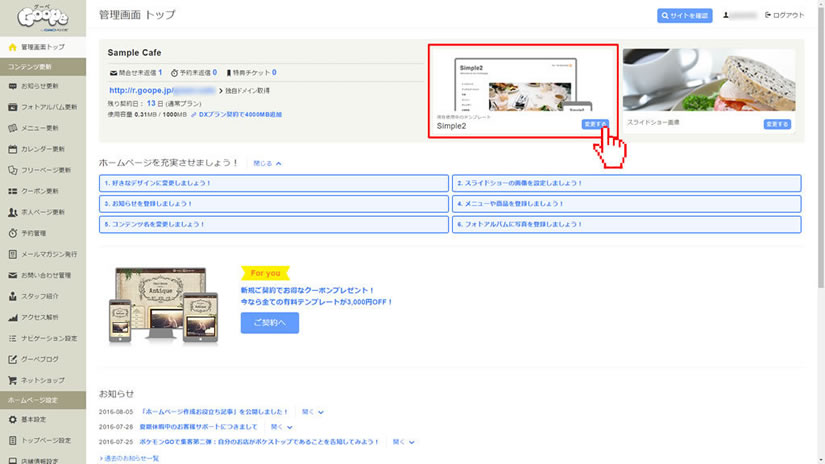
「管理画面 トップ」画面の右上にある「現在使用中のテンプレート」の[変更する]をクリックします。
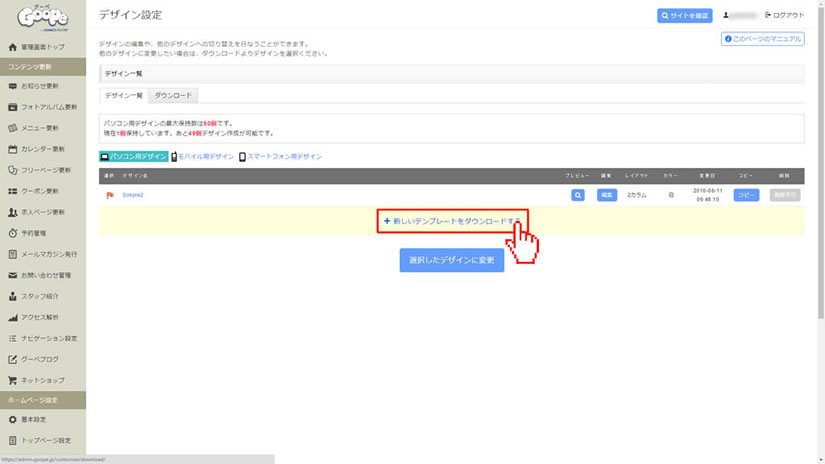
「デザイン設定」画面が表示されますので、画面中央の[新しいテンプレートをダウンロードする]をクリックします。
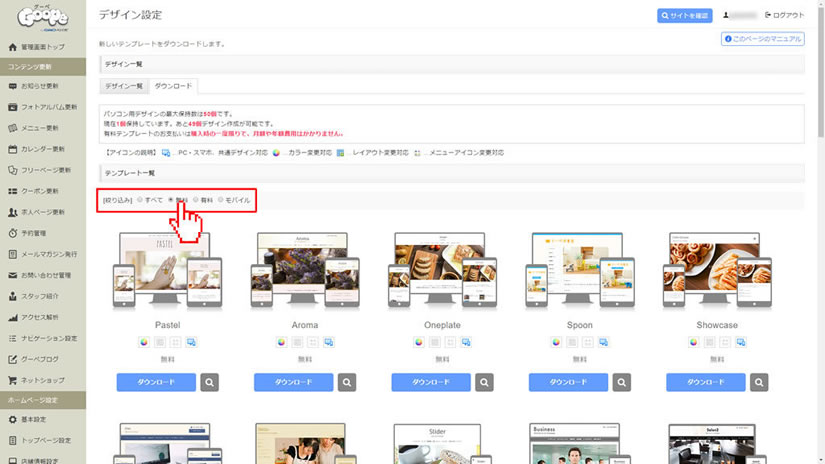
「ダウンロードのテンプレート一覧」画面が表示されますので、[絞り込み]で[無料]をクリックします。
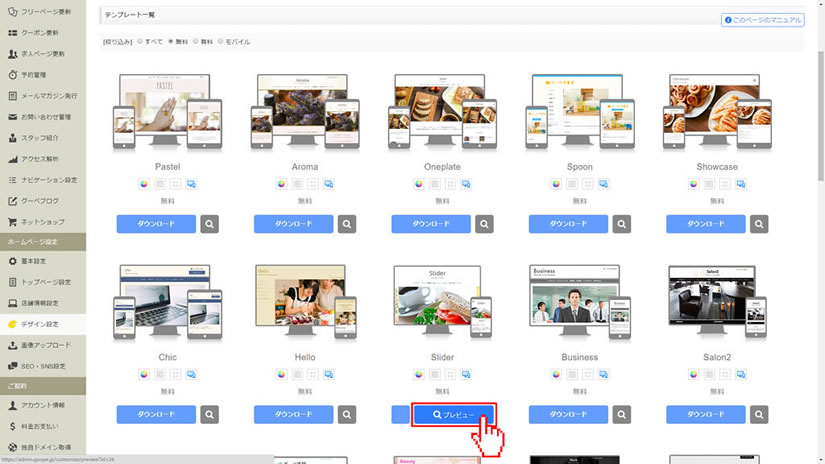
「無料のテンプレート一覧」画面が表示されますので、「Slider」の[プレビュー]をクリックすると、「Slider」の「プレビュー」画面が表示されますので、PC・タブレット・スマホの表示確認をしてください。
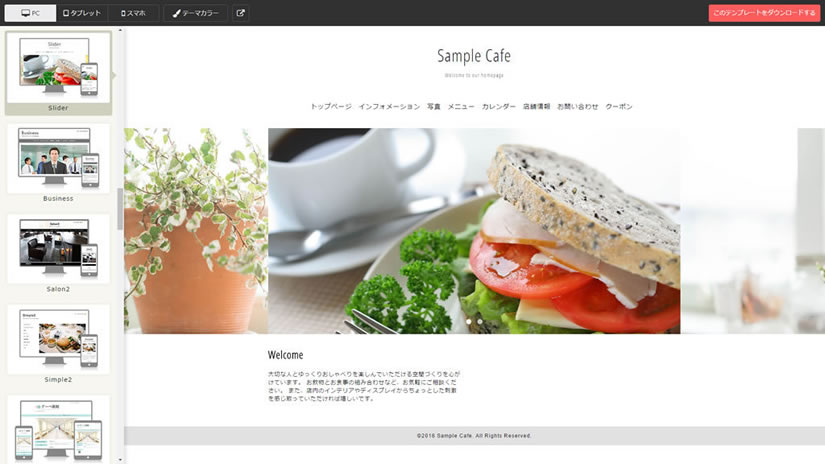
PCの表示確認が可能です。
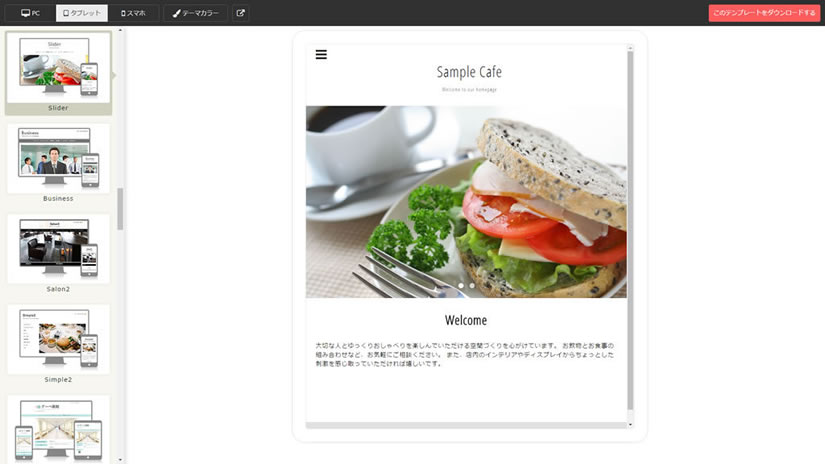
タブレットの表示確認が可能です。
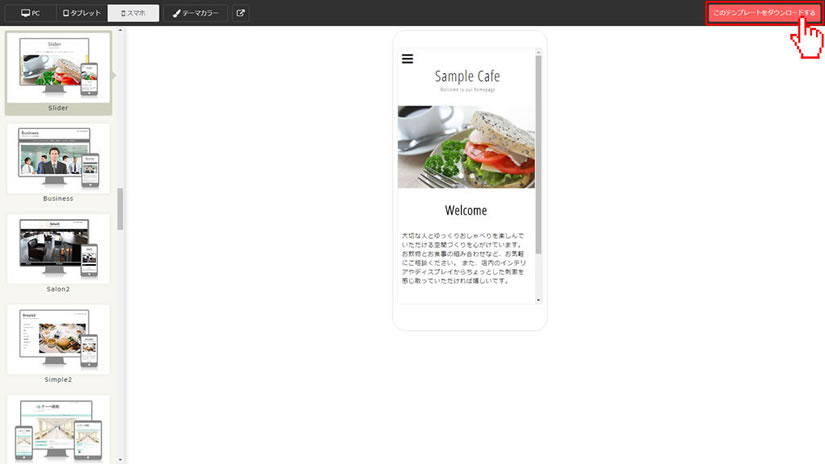
スマホの表示確認が可能です。
画面右上にある[このテンプレートをダウンロードする]をクリックします。
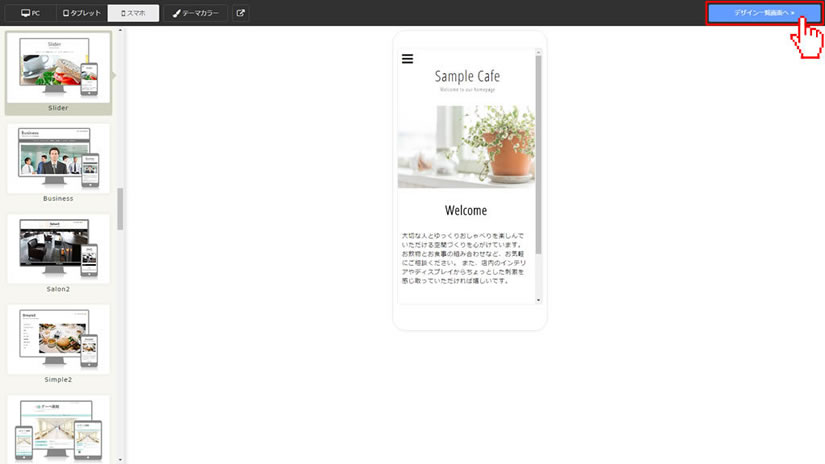
テンプレートをダウンロード後、[デザイン一覧画面へ]をクリックします。
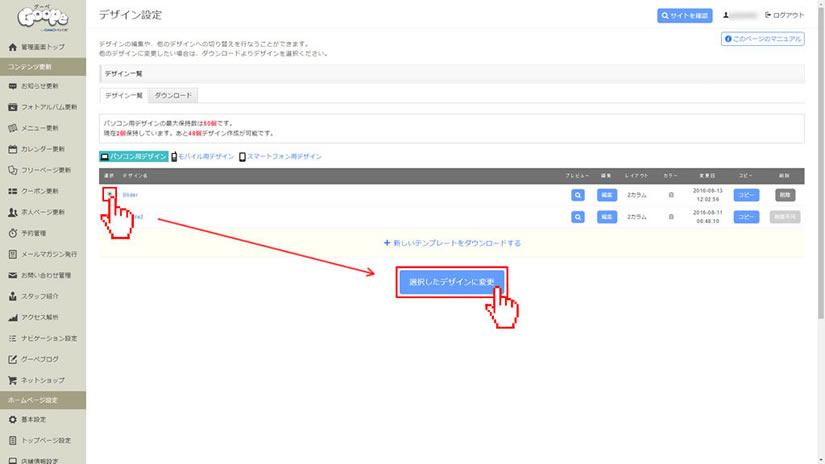
このテンプレートで良ければ、デザイン一覧のデザイン名「Slider」選択をクリックし、[選択したデザインに変更]をクリックします。
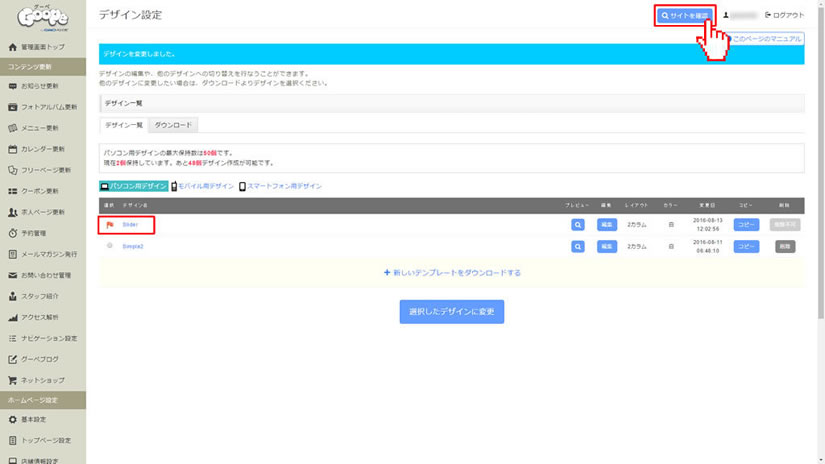
デザインが変更されましたので、右上にあるに[サイトを確認]をクリックします。
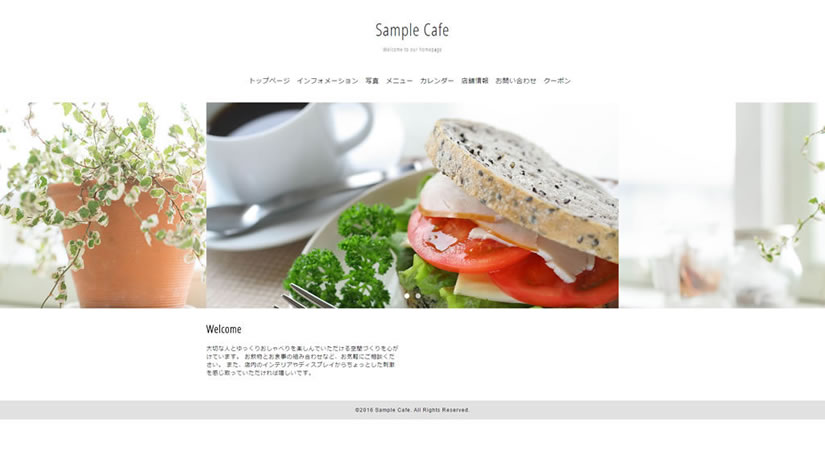
実際にデザイン「Slider」へ変更されたホームページが表示されました。これで、テンプレートの変更は完了しました。
あなたも試してみませんか?簡単に素敵なホームページが作れるホームページ作成サービス「グーペ」