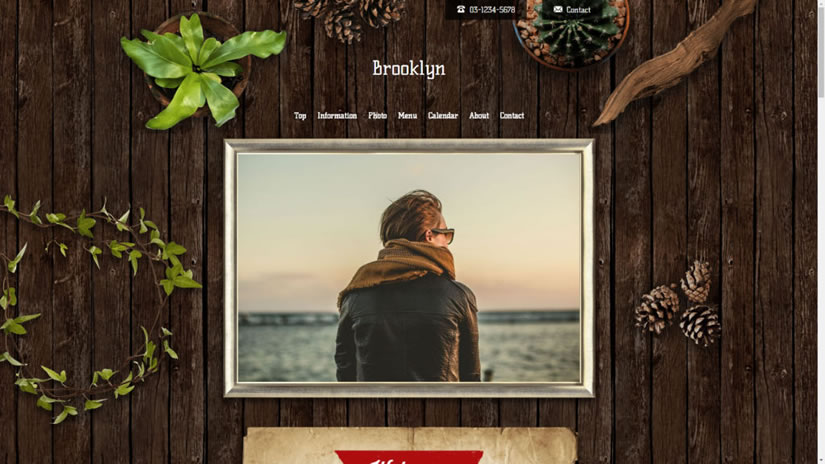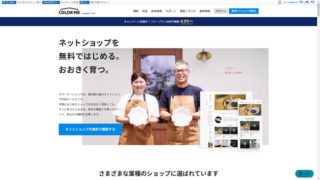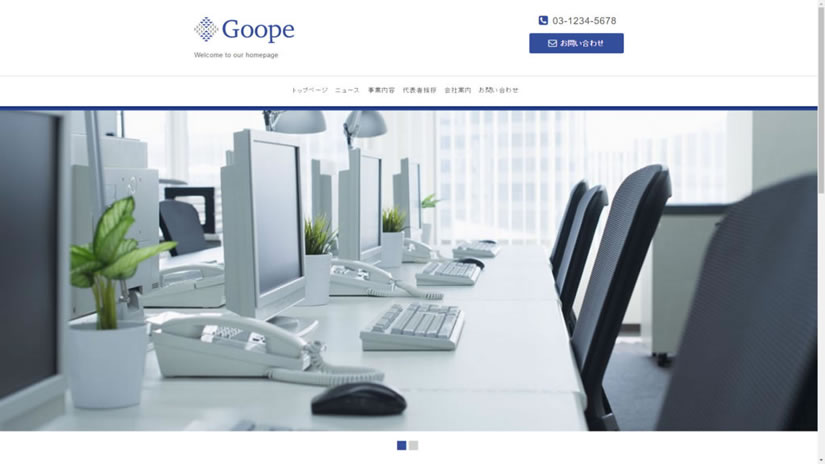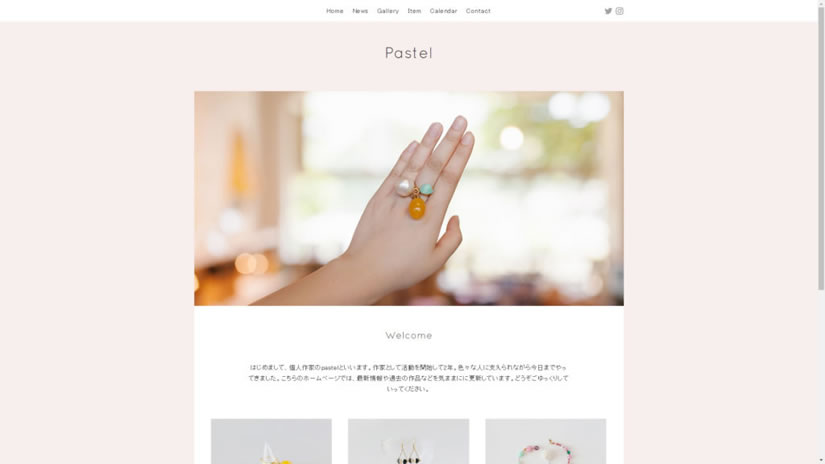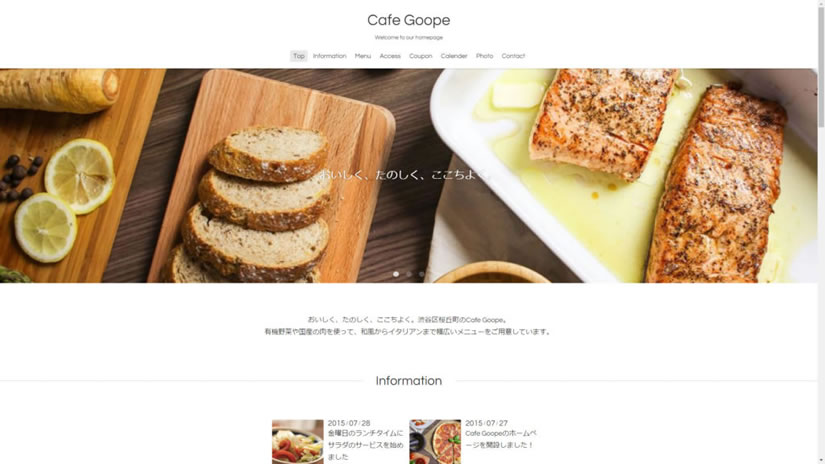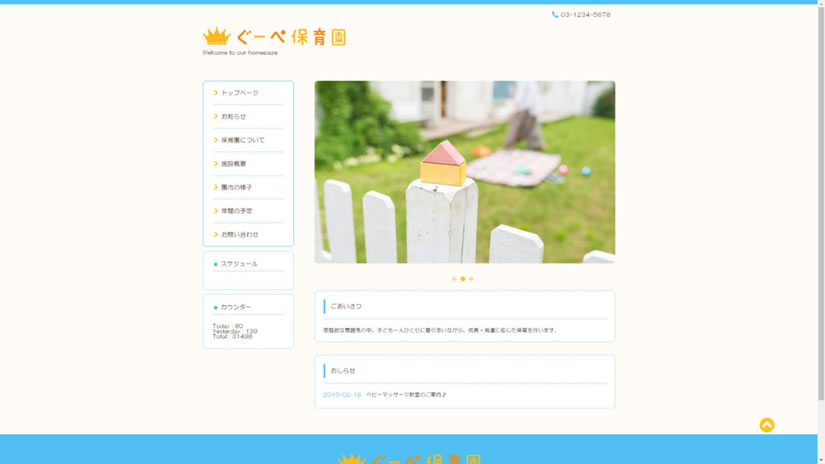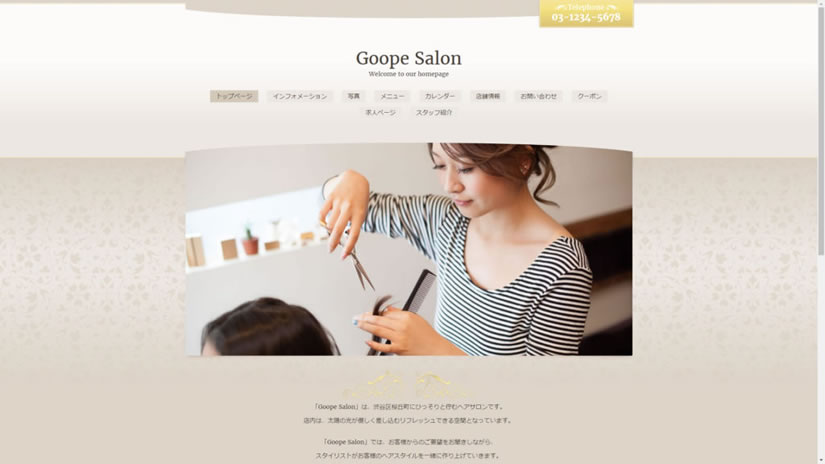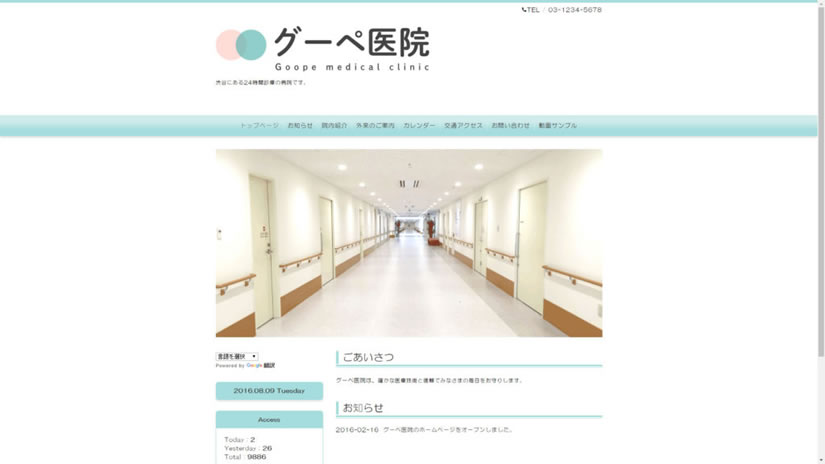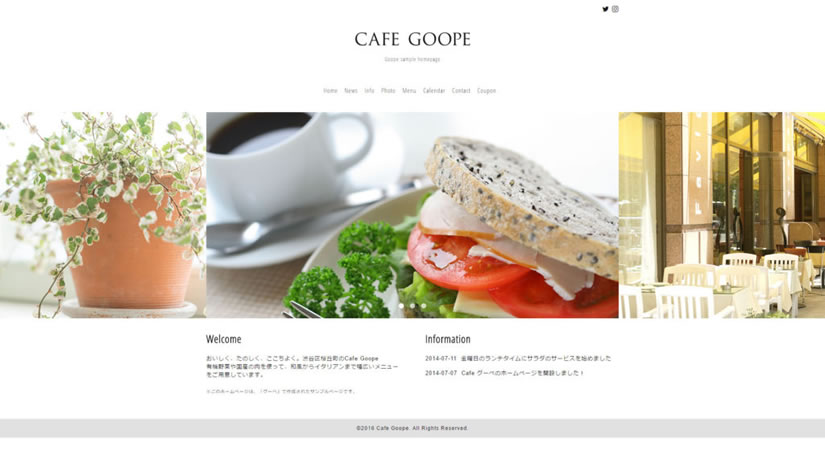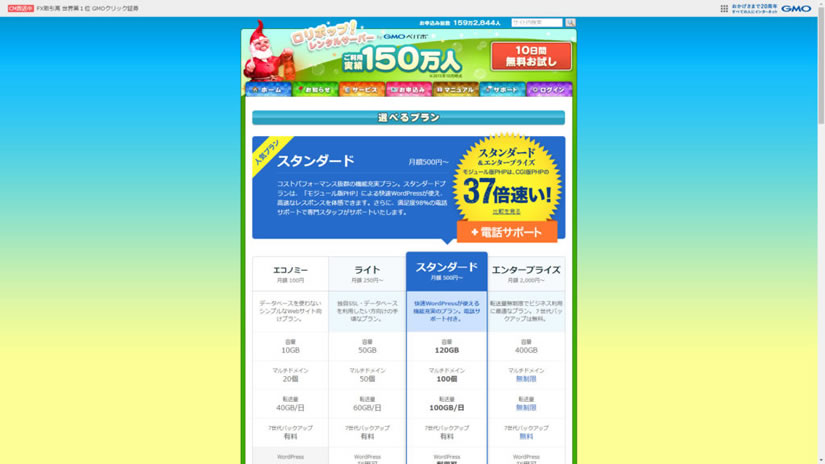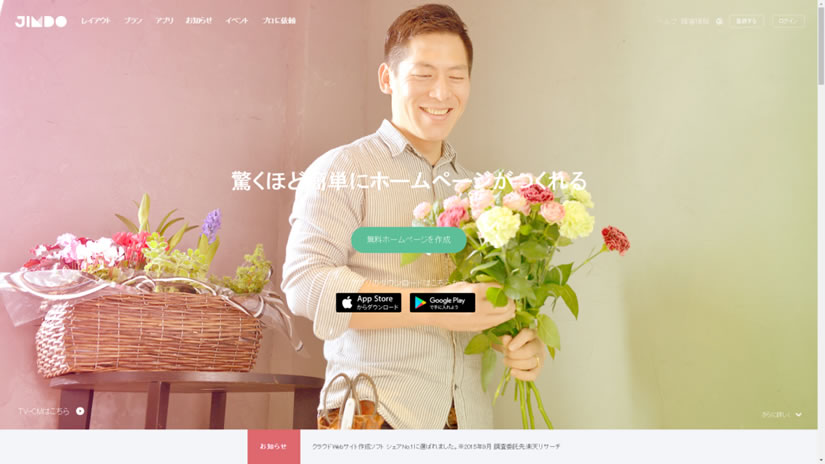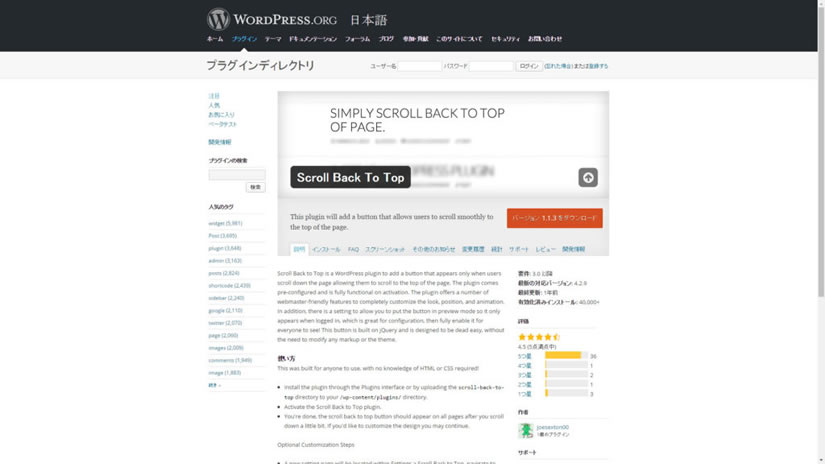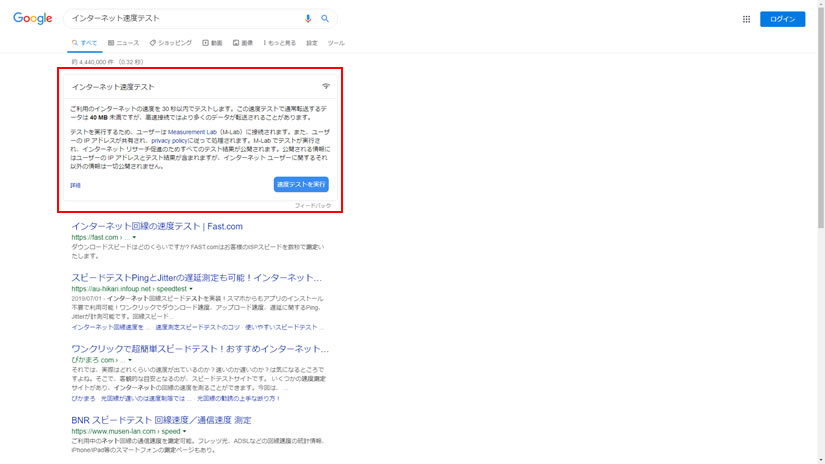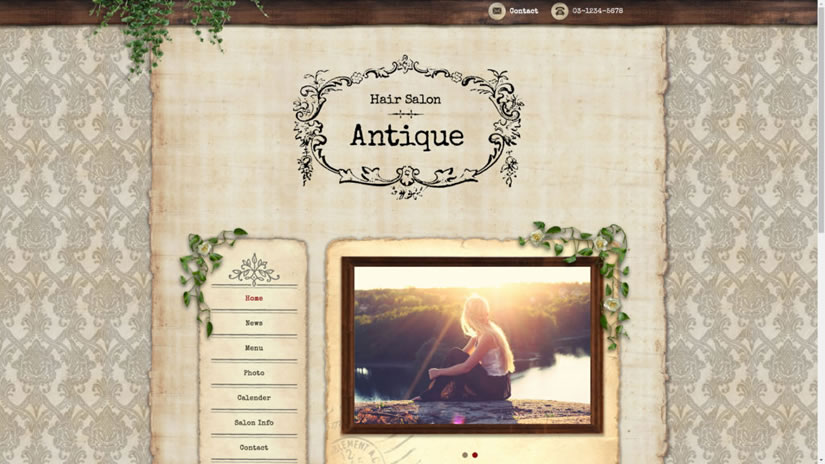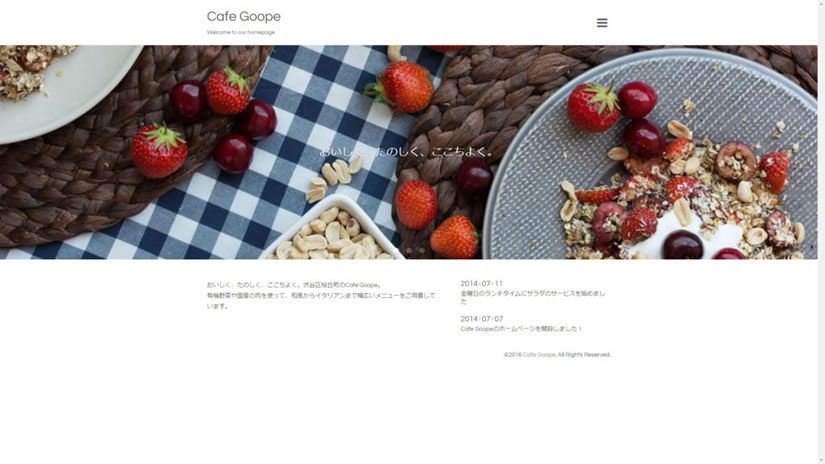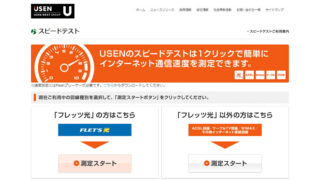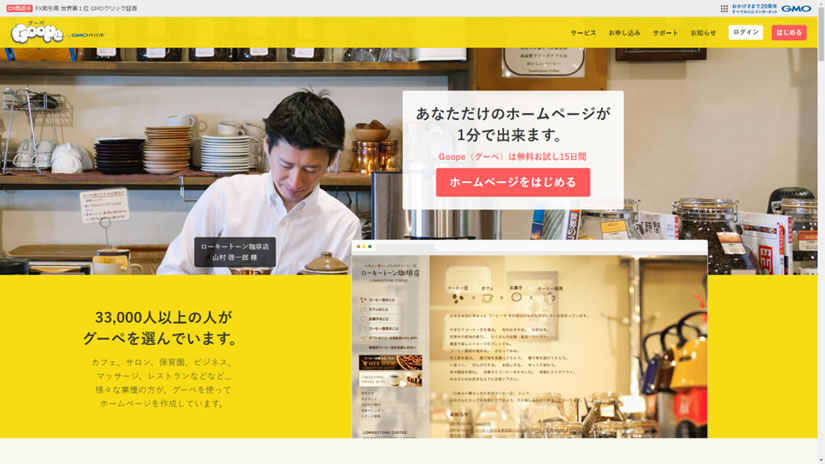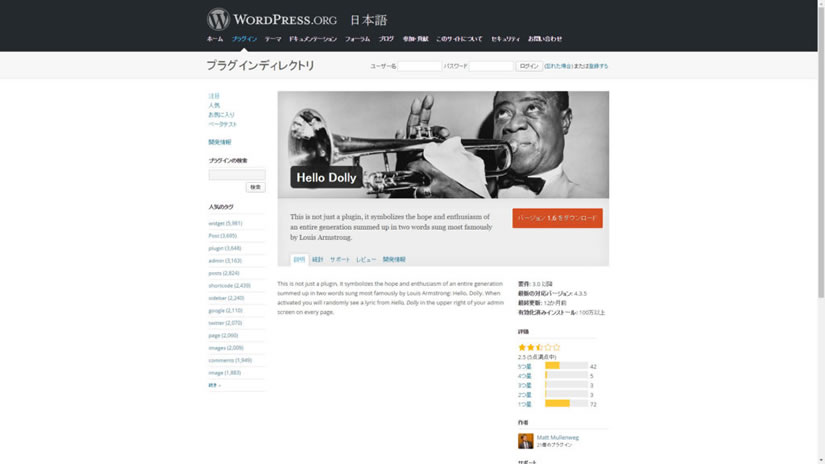今回は、簡単にホームページが作成できるホームページ作成サービスの「Goope(グーペ)」の初期設定方法をご紹介したいと思います。
初期設定
※「グーペ」への無料お試し15日間のお申し込みがまだの方は、「ホームページ作成サービス「Goope(グーペ)」を使ってみよう!」という記事をご覧ください。
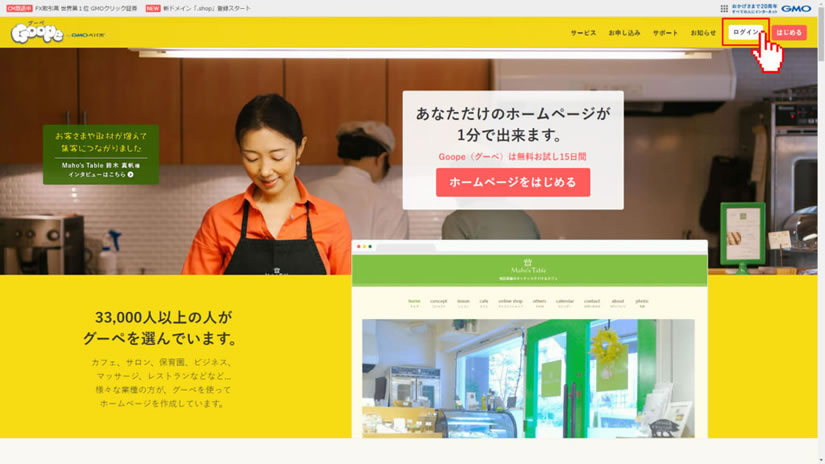
では、上記のホームページ作成サービス「グーペ」の公式ホームページ右上にある[ログイン]をクリックすると、「グーペ」の「ログインフォーム」画面が表示されます。
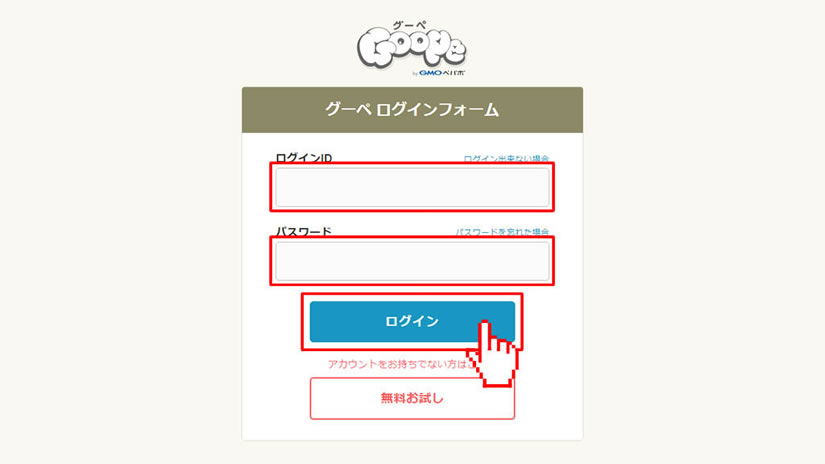
ログインIDとパスワードを入力して、[ログイン]をクリックすると、「グーペ」の「初期設定へ進む」画面が表示されます。
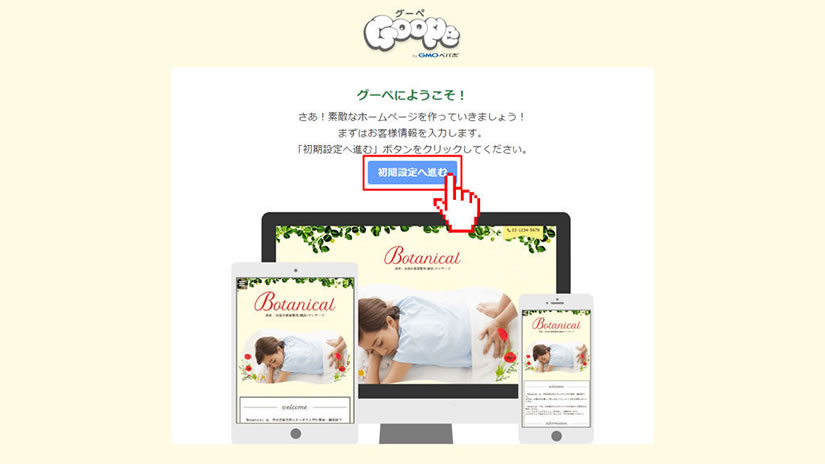
「グーペ」の[初期設定へ進む]をクリックします。
お客様情報登録
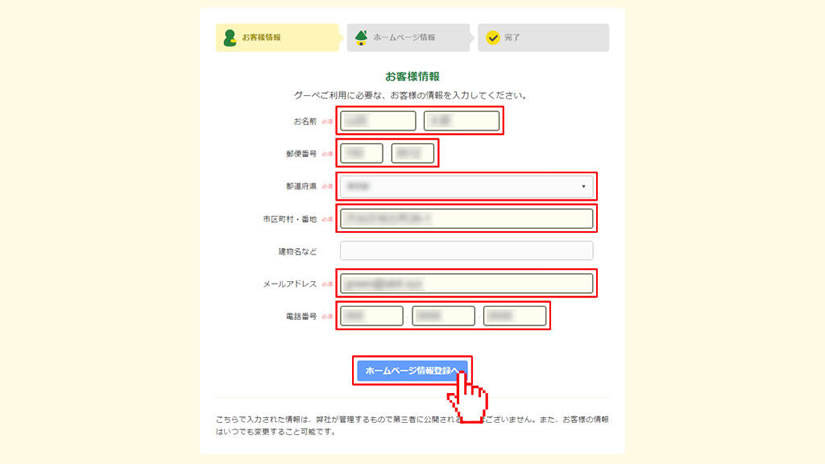
その後、「お客様情報登録」画面が表示されるので、各必須項目を入力し、[ホームページ情報登録へ]をクリックします。
ホームページ情報登録
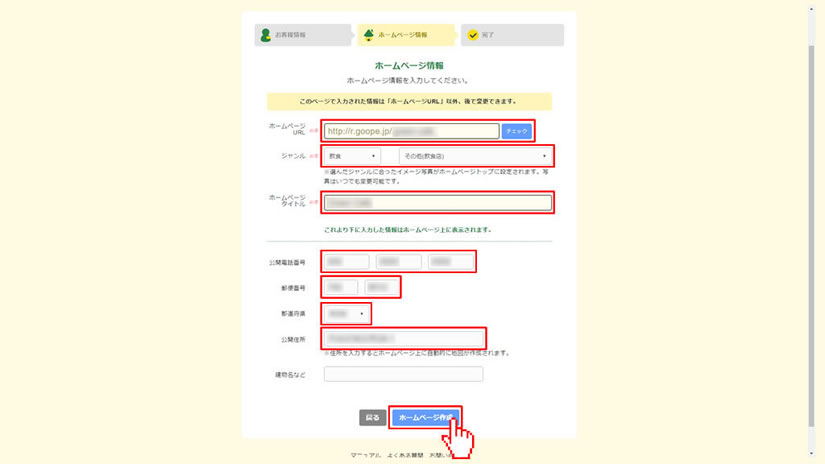
その後、「ホームページ情報登録」画面が表示されるので、各必須項目を入力し、[ホームページ作成]をクリックします。
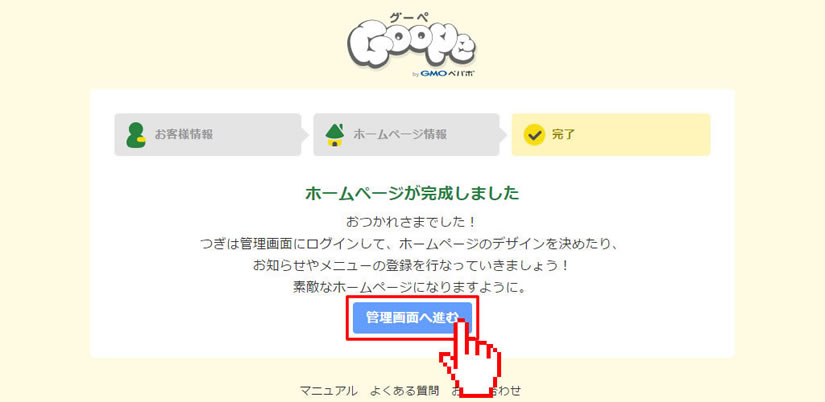
「登録完了」画面が表示されます。これで、初期設定は完了しました。
[管理画面へ進む]をクリックすると、「グーペ」の「管理画面」が表示されます。
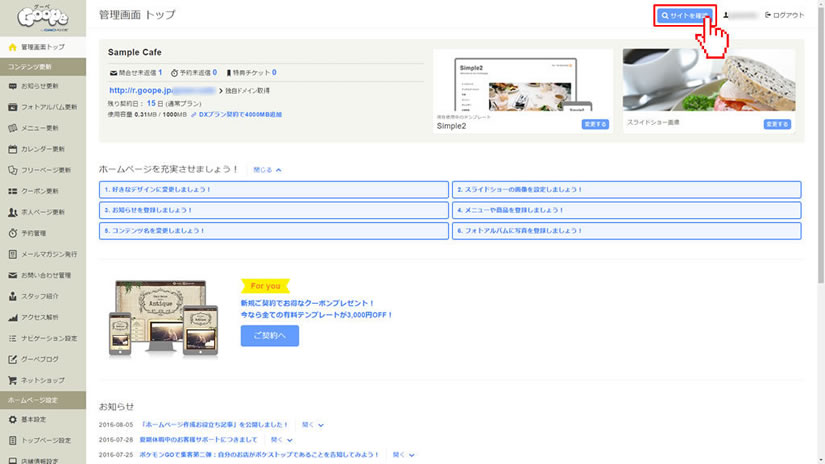
ホームページ作成サービス「グーペ」の「管理画面」です。
画面右上にある[サイトを確認]をクリックすると、作成したホームページが表示されます。
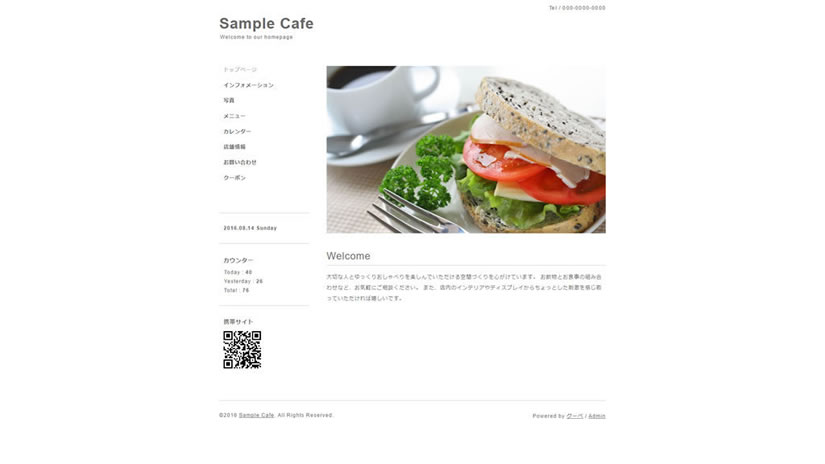
初期設定では、グーペのテンプレート「Simple2」が適用されています。
「Goope(グーペ)」の初期設定方法!:まとめ
今回は、簡単にホームページが作成できるホームページ作成サービスの「Goope(グーペ)」の初期設定方法をご紹介しましたが、いかがでしたでしょうか。
グーペでは、無料テンプレートや有料テンプレートがあらかじめ用意さていますので、あなたのイメージにあったお好みのテンプレートを選ぶだけで簡単にホームページを作成することができます。
あなたも簡単に素敵なホームページが作れるホームページ作成サービス「グーペ」を試してみませんか?